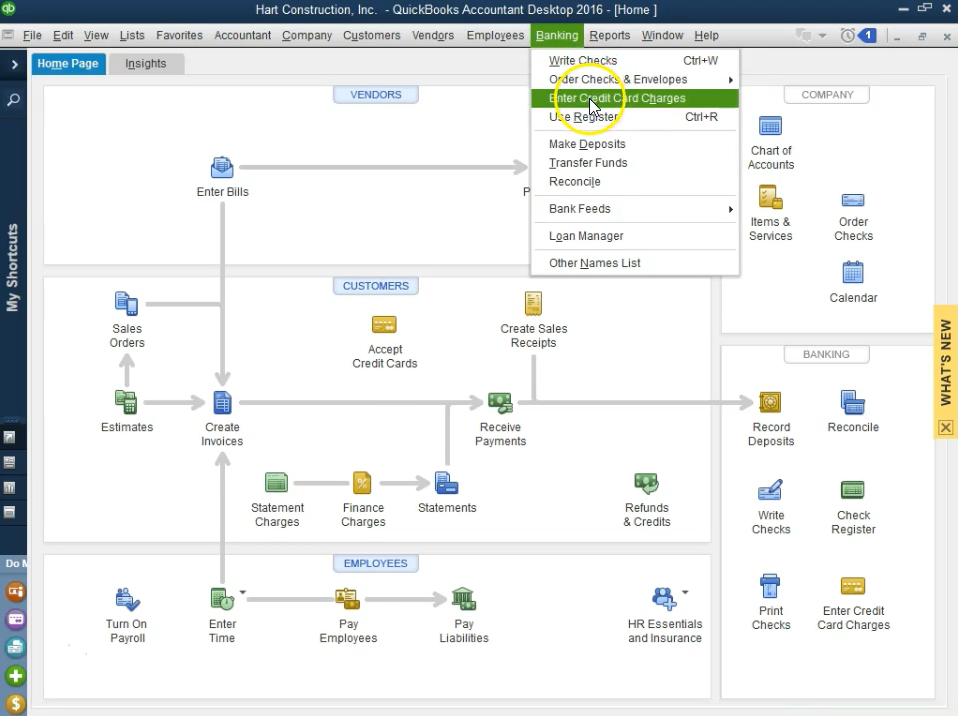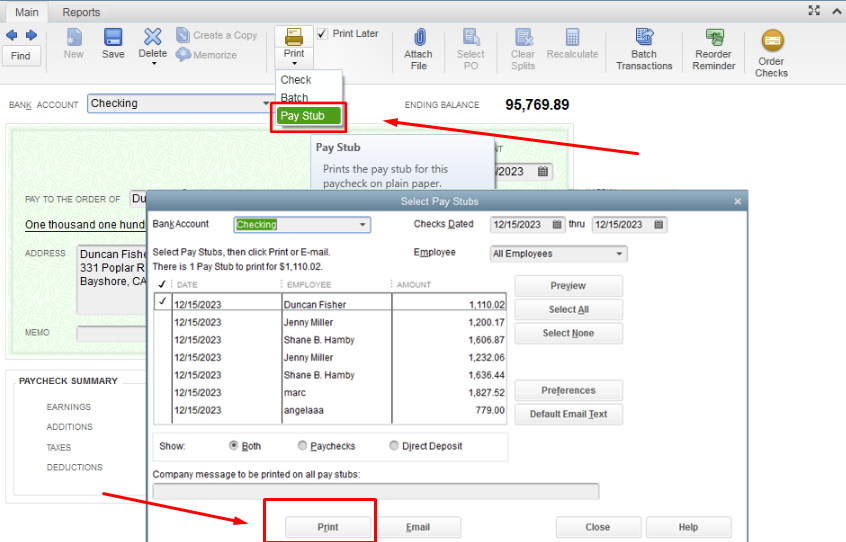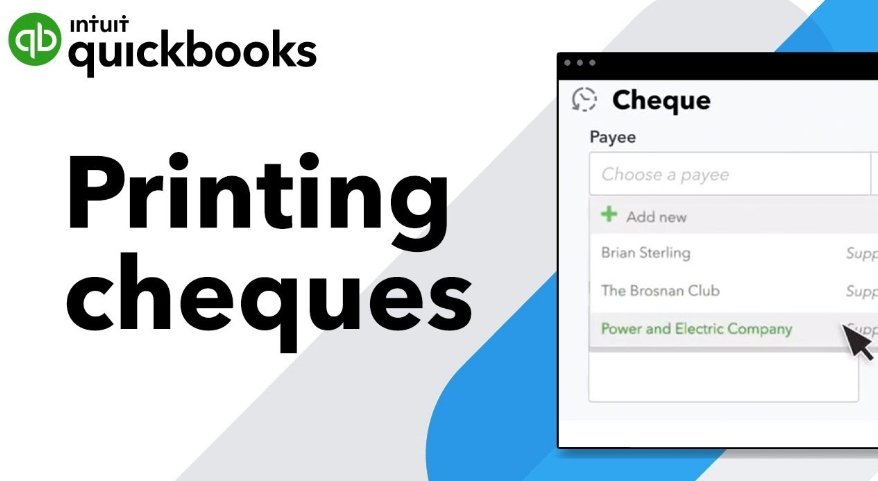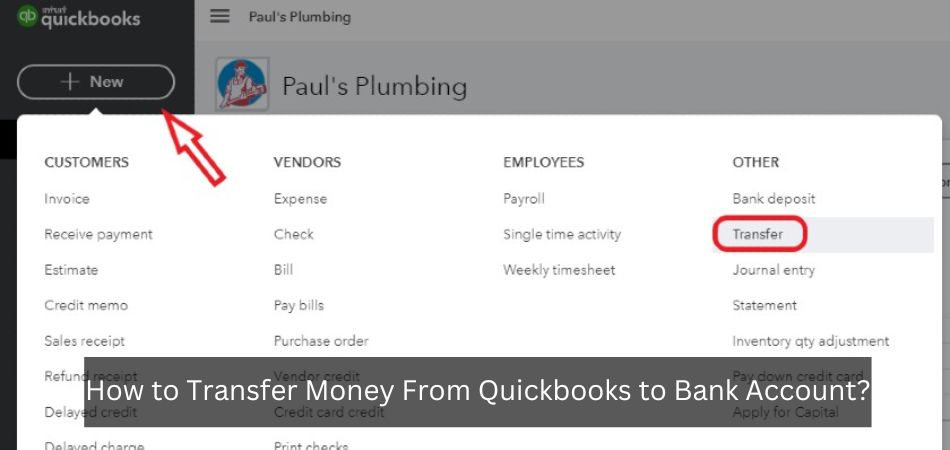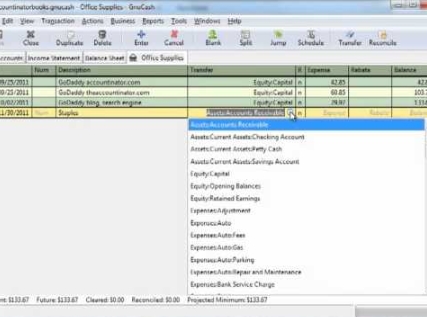How to Record a Returned Check in Quickbooks?
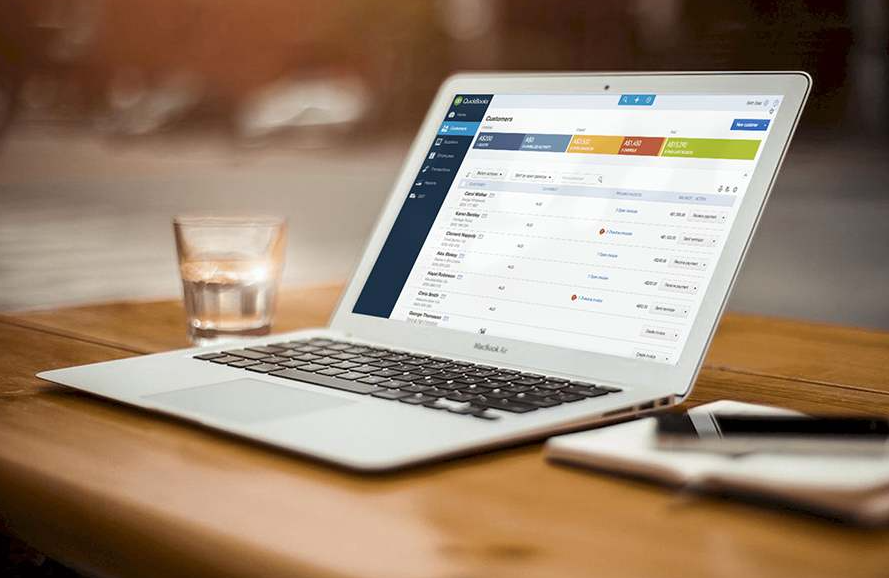
Anúncios
Assuming you have already set up Quickbooks for your business, recording a returned check is relatively simple. To start, go to the “Banking” menu and select “Use Register.” This will bring up a list of all recent transactions.
Find the check in question and double-click it to open the “Edit Check” window. In the bottom right corner of this window, there will be a section labeled “Returned Check Information.” Here, you can enter the date the check was returned, any fees associated with the return, and any other relevant information.
Once you have filled out this section, click “Save & Close” to finish recording the returned check.
- Go to the Banking menu and select Enter Checks
- In the Payee field, enter the name of the payee who returned the check
- Enter the amount of the check in the Amount field and select Returned Check from the list next to it
- In the Account field, choose which bank account you want to record this check against
- Select Save & Close to finish recording your returned check in QuickBooks Online!
How to Enter NSF or Bounced Check in QuickBooks
How Do I Record a Returned Check?
Assuming you mean a check that was written by you and returned for insufficient funds, the process is as follows:
1. Notate the check with “NSF” or “Returned for Insufficient Funds” and the current date. This will help you keep track of which checks have been returned.
2. Subtract the amount of the check from your account balance. This will give you an accurate record of your current balance.
3. Add a note to your records indicating why the check was returned (insufficient funds, stop payment, etc.).
This will help you avoid similar situations in the future.
4. Send a replacement check to the payee if possible. If you are unable to do this, you may need to contact them directly to make other arrangements.
Anúncios
How Do I Record a Returned Payment in Quickbooks?
Assuming you are referring to a customer payment that is being returned:
In the upper left corner of the QuickBooks home screen, click Customers and then select Receive Payments.
On the Receive Payments page, select the customer whose payment you’re returning from the Customer drop-down.
In the Payment date field, enter the date on which you received (or will receive) the returned payment.
In the Reference no. field, enter any relevant reference number for this return (e.g., check number or transaction ID).
Under How would you like to apply this refund?, select Returned Item from the first drop-down and then choose the specific invoice or sales receipt that corresponds to this return from the second drop-down. If necessary, you can also adjust the amount being refunded for each line item.
How Do You Enter a Returned Check in Quickbooks Online?
Assuming you’re referring to a check that was written by the company and has been returned for insufficient funds, you would enter this in QuickBooks Online as follows:
1. Go to the Banking menu and select Enter Checks.
2. In the Check Number field, enter the check number followed by “R” for “Returned.”
3. In the Payee field, enter the name of the payee.
4. In the Account field, select the account that was used to write the check (e.g., Accounts Payable).
5. Enter the amount of the check in the Amount field.
This should be a negative number since it is a returned check.
6. Select Save & Close or Save & New to save your changes and close or keep working on this screen, respectively.
Anúncios
How Do I Record a Returned Vendor Check in Quickbooks?
Assuming you’re referring to a vendor refund check:
In QuickBooks, go to the Vendors tab and select Enter Bills. Choose the vendor you’re refunding from the Vendor drop-down menu.
In the Bill Ref field, type REFUND or something similar to indicate that this is a refund check. Select the account that the vendor originally charged in the Account column. If you don’t see the original account listed, click Set Accounts and then double-click on the appropriate account.
In the Payment Method field, choose Check from the drop-down menu (this should be pre-populated if you’ve chosen a vendor). Leave the Terms field blank since this is a one-time payment for which there are no terms. Under Item details, select Add New and enter an item description such as “Vendor Refund.”
Click Save & Close when done recording your bill/refund.
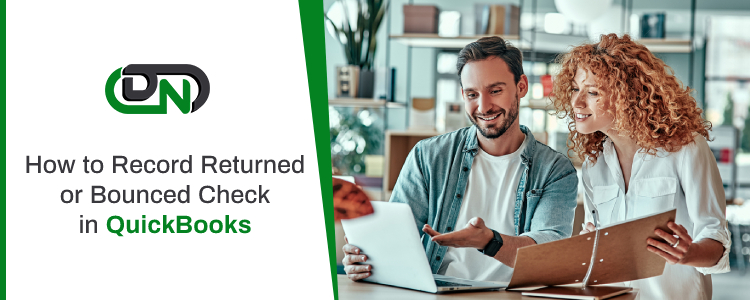
Credit: www.dancingnumbers.com
How to Record Returned Check in Quickbooks Desktop
If you’ve ever had a check returned to you, you know it can be frustrating. You may not have the funds available to cover the check, and you may have to pay fees. But don’t worry, QuickBooks can help.
Here’s how to record a returned check in QuickBooks Desktop:
1. Go to Banking > Make Deposits.
2. Select the bank account where the check was deposited from the drop-down menu.
3. Enter the date of the deposit and click Continue.
4. In the Add Funds to this Deposit window that appears, select Returned Item from the first drop-down menu and enter the amount of the check in question in the next field over .
5. If there is a service charge for having the item returned, create a new line in this window by clicking on +Add Split under ACTION on right side of screen and selecting Service Charge from first drop down then entering appropriate amount in next field over .
NOTE: If your financial institution does not charge for having an item returned, do not add a service charge line here; doing so will cause an error when you try to reconcile your checking account later on because your total deposits won’t match what is showing on your statement
How to Record Returned Check in Quickbooks Online
If you receive a check from a customer that is returned by the bank, you’ll need to record it in QuickBooks Online. Here’s how:
1. Go to the Banking menu and select the account where the check was deposited.
2. Find the check in the list of transactions and click on it to open it.
3. Click Edit at the top of the page, then make any necessary changes to the transaction (e.g., changing the date or amount).
4. When you’re finished, click Save & Close.
How to Record a Returned Ach Payment in Quickbooks Desktop
If you receive an ACH payment that was originally sent to another account, you can record it in QuickBooks Desktop by following these steps:
1. Go to the Banking menu and select Enter Bank Deposits.
2. In the Undeposited Funds window, select the payments that were returned to you and click OK.
3. In the Deposit To drop-down list, select the account where the funds will be deposited.
4. Click Save & Close.
The payment will now appear in your register under the account where it was deposited.
Conclusion
If you receive a check that is returned by the bank, you need to record it in Quickbooks. Here’s how:
1. Go to the Banking menu and select Enter Service Charges.
2. In the Add New Service Charge window, select the account that received the returned check from the Account drop-down list.
3. Enter the date of the service charge in the Date field.
4. In the Type field, select Returned Item from the drop-down list.
5. Enter a description of the service charge in the Description field (for example, “Returned check from John Doe”).