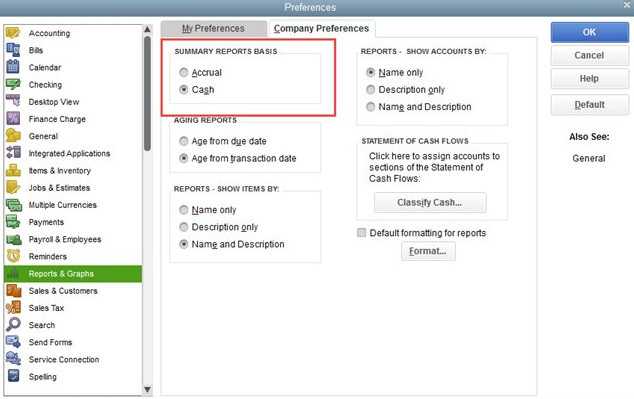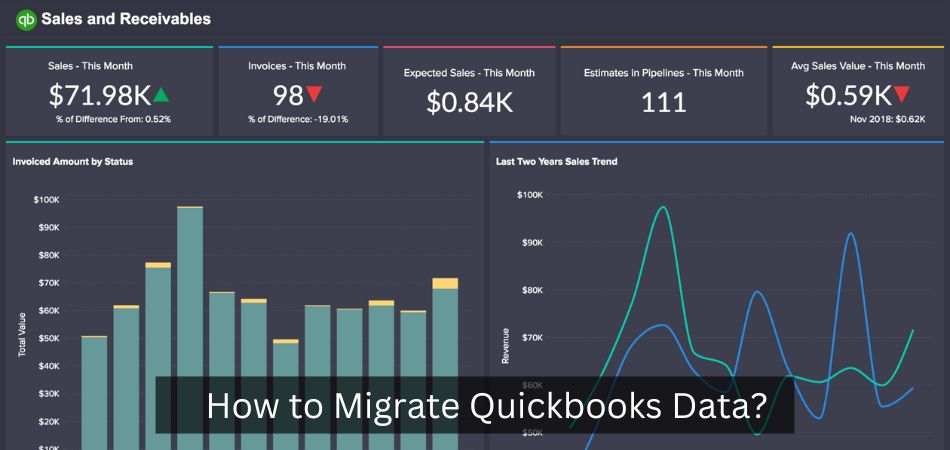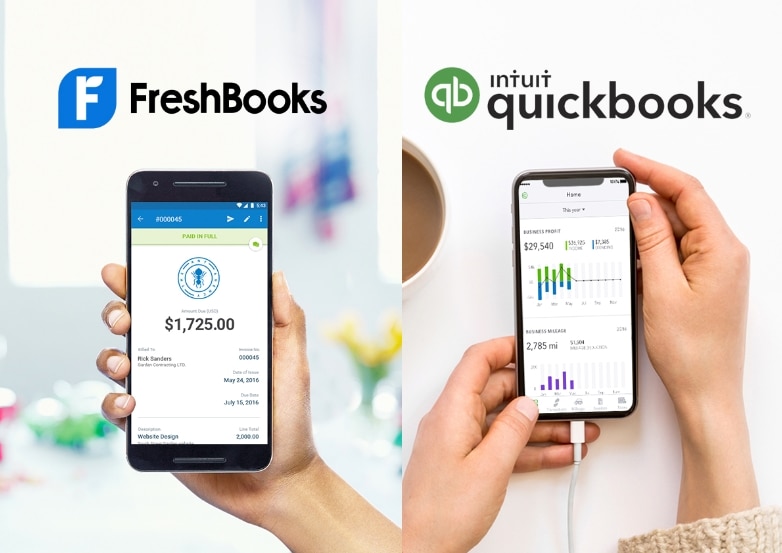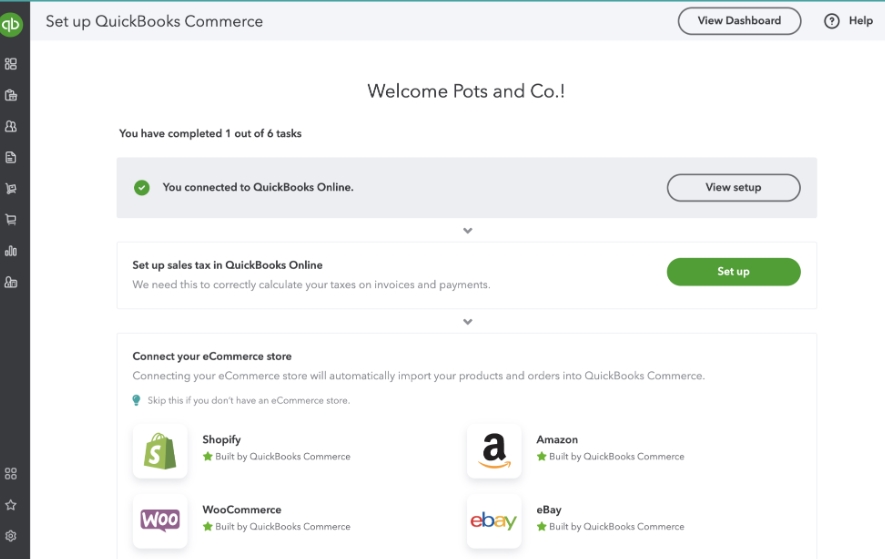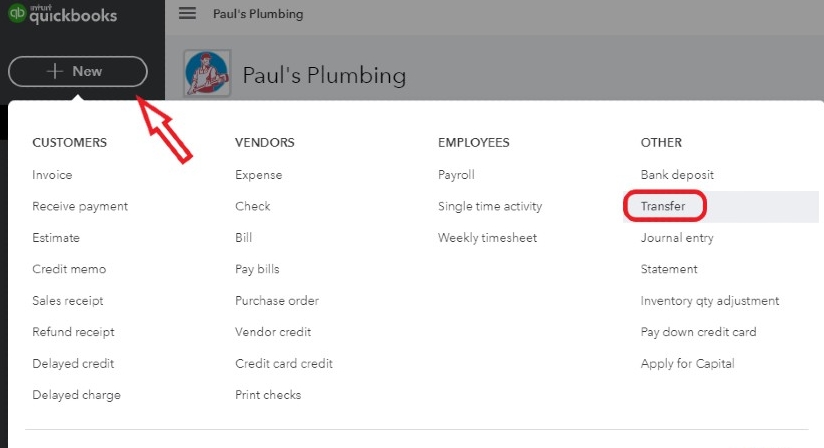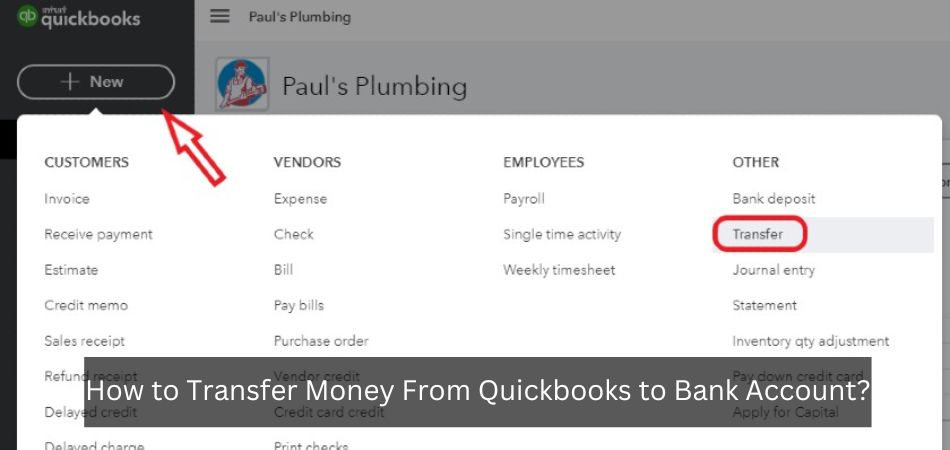How to Enter Credit Card Charges in Quickbooks Online?
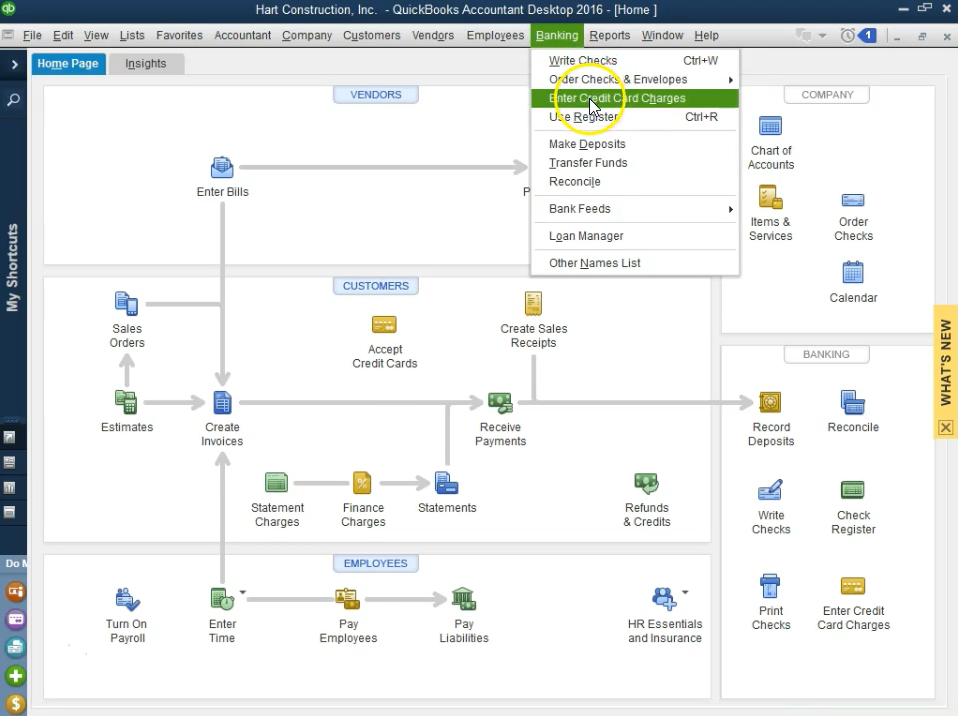
Assuming you have a credit card already set up in QuickBooks Online (QBO), here are the steps to recording a credit card charge. If you need help setting up your credit card account in QBO, please see this article from the Intuit support site. Keep in mind that there are different ways to record credit card charges in QBO depending on whether you use primarily cash or accrual accounting methods.
We’ll cover both methods here.
To enter a credit card charge using the cash method:
1. Go to the “+” sign at the top and select “Credit Card Charge” from the drop-down menu.
2. Select the name of the vendor/payee from the drop-down menu or type it in manually if it’s not listed yet.
3. Enter the date of purchase and total amount charged, then click “Save and close.”
4. That’s it!
- Log in to your QuickBooks Online account and click on the “+” sign next to “Customers” in the left-hand menu
- Select the customer you want to add a credit card charge for from the drop-down menu
- Click on the “Add Charge” button
- Enter the amount of the charge, select the credit card you’re charging from the drop-down menu, and enter any relevant details about the charge in the “Memo” field
- Click on the “Save & New” button to save this charge and add another one, or click on the “Save & Close” button to just save this charge and return to your customer list
How To Manually Enter Business Credit Card Transactions In QuickBooks Online 2016
How Do I Enter Credit Card Charges in Quickbooks?
There are a few different ways that you can enter credit card charges into QuickBooks. The first way is to manually enter the charges into QuickBooks. To do this, you will need to have your credit card statement handy so that you can input the correct information.
The second way to enter credit card charges into QuickBooks is by importing them from your bank or financial institution. This is the easiest way to get all of your credit card information into QuickBooks. To do this, you will need to login to your online banking account and export the transactions as a .
CSV file. Once you have this file, you can then import it into QuickBooks.
The third way to enter credit card charges into QuickBooks is by using a mobile app.
There are a few different apps that you can use for this purpose. The most popular ones are mint and Wave Accounting. These apps allow you to connect your bank account and then automatically import your transactions into QuickBooks.
No matter which method you choose, entering your credit card charges into QuickBooks is a fairly straightforward process. By taking the time to do this, you will be able to better keep track of your finances and ensure that all of your expenses are accounted for come tax time!
How Do I Process Credit Card Transactions in Quickbooks Online?
There are a few different ways that you can process credit card transactions in QuickBooks Online (QBO). You can either use the built-in payment processor, which will automatically record the transaction in QBO, or you can manually enter the transaction.
If you want to use the built-in payment processor, you’ll first need to set up an account with a supported payment gateway (Intuit Payment Network, Authorize.Net, or PayPal).
Once you have an account set up, you can then add your credit card information to QBO and start processing payments.
To manually enter a credit card transaction, go to the Banking menu and select Enter Credit Card Charges. From there, you’ll be able to fill out all of the necessary information for the transaction.
Be sure to include the date of the purchase, as well as which account should be charged. Once you’ve entered all of the relevant information, click Save & Close and the transaction will be recorded in QBO.
Anúncios
How Do I Manually Enter Credit Card Expenses in Quickbooks Online?
If you’re using QuickBooks Online, there are a couple different ways you can enter your credit card expenses. You can either import them directly from your bank or manually enter them yourself.
To manually enter your credit card expenses, go to the “+” icon at the top of the screen and select “Expense.”
On the following page, fill in all of the relevant information about the expense, including which credit card you used. Once you’ve entered all of the necessary information, click “Save and Close.”
You can also add a bill for your credit card expenses if you want to keep track of them that way.
To do this, go to the “+” icon at the top of the screen and select “Bill.” On the following page, fill in all of the relevant information about the expense, including which credit card you used.
How Do I Batch Enter Credit Card Transactions in Quickbooks Online?
Assuming you would like a blog post discussing how to batch enter credit card transactions in QuickBooks Online:
QuickBooks Online (QBO) is a small business accounting software that allows users to manage their finances and track their spending. One of the features of QBO is the ability to batch enter credit card transactions.
This means that you can enter all of your credit card charges for the month in one place, and then have them automatically posted to your account.
Here’s how to batch enter credit card transactions in QuickBooks Online:
1. Go to the Banking tab, and then select Credit Cards.
2. Select the name of the credit card you want to add transactions for.
3. Click on Enter Credit Card Charges.
4. Enter the date, amount, payee, and any other relevant details for each transaction.
5. When you’re finished entering all of your transactions, click Save & Close.
Anúncios

Credit: fitsmallbusiness.com
How to Enter Credit Card Charges in Quickbooks Online 2020
If you’re like most business owners, you probably use a credit card for some of your business expenses. And if you’re using QuickBooks Online (QBO), you’ll need to know how to properly enter those credit card charges in the system.
Fortunately, it’s not difficult to do.
In this article, we’ll show you how to enter credit card charges in QBO 2020.
First, log into your QBO account and go to the Transactions menu. Then click on the “Credit Cards” option.
This will bring up a list of all your credit cards. Find the one that you used for the purchase that you want to enter and click on it.
On the next page, click on the “Charge” button at the top-right corner.
Enter the amount of the charge in the “Amount” field and select the appropriate account from the drop-down menu in the “Account” field (this is usually “Credit Card Expenses”). Then add a brief description of what was purchased in the “Description” field. Finally, click on the blue “Save & New” button at the bottom-left corner when finished.
How to Reconcile Credit Card in Quickbooks Online
Assuming you would like a blog post discussing how to reconcile credit cards in Quickbooks Online:
QuickBooks Online offers users the ability to reconcile their credit card accounts just as they would any other account. The process is fairly straightforward and should only take a few minutes to complete.
Here’s how to reconcile your credit cards in QuickBooks Online:
First, log into your QuickBooks Online account and select the “Banking” tab from the left-hand menu. Then, find the credit card account you want to reconcile and click on it.
Next, click on the “Reconcile” button at the top of the page. QuickBooks will then display your account activity for the current statement period. Compare this activity to your credit card statement to ensure that all transactions are accounted for.
If everything checks out, simply enter the ending balance from your statement and hit “Reconcile Now.” If there are any discrepancies, you can make adjustments accordingly before reconciling your account. Once you’ve reconciled your account, be sure to print or download a copy of the report for your records.
Is a Credit Card Payment an Expense in Quickbooks
Assuming you are using QuickBooks Online: A credit card payment is not an expense in QuickBooks. You will need to set up your credit card account as a bank account, and then you can reconcile your transactions.
Conclusion
Assuming you would like a summary of the blog post titled “How to Enter Credit Card Charges in Quickbooks Online”, here is a brief synopsis:
The first step is to log into your QuickBooks Online account. Then, click on the “+” sign at the top and select “Credit Card Charge”.
A pop-up window will appear where you can enter all of the relevant information for the charge. Once you’re finished, click “Save and Close”. That’s it!
You’ve now entered a credit card charge into QuickBooks Online.