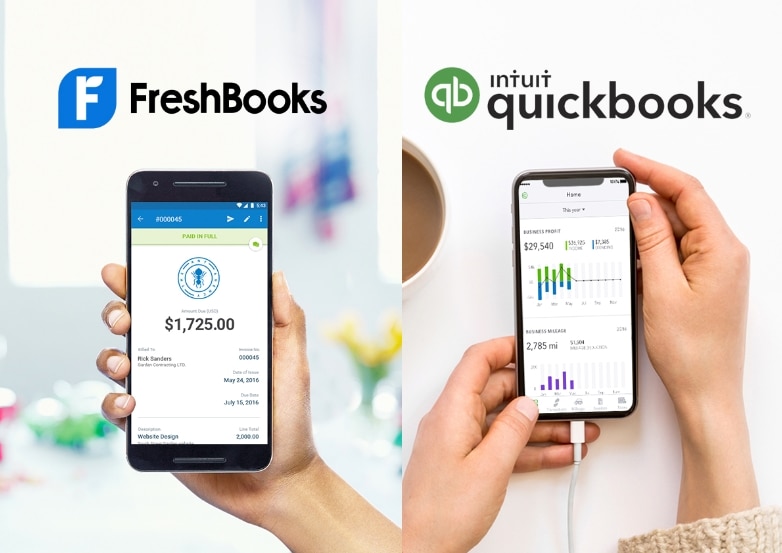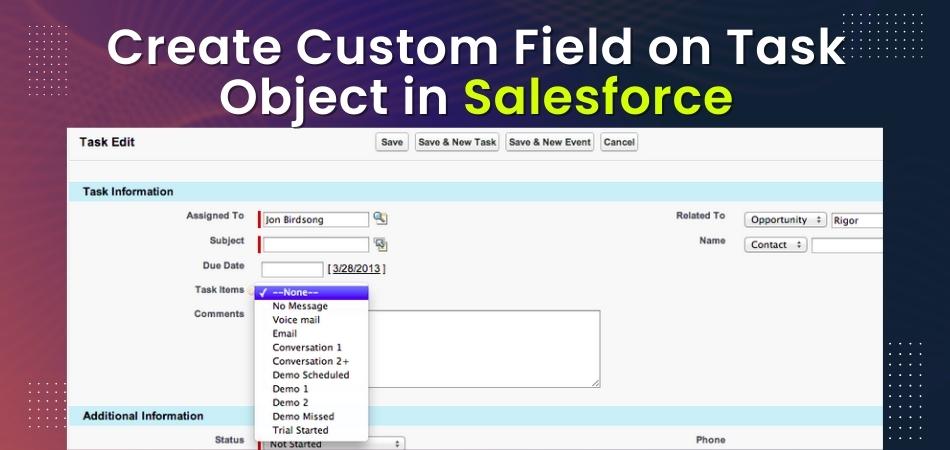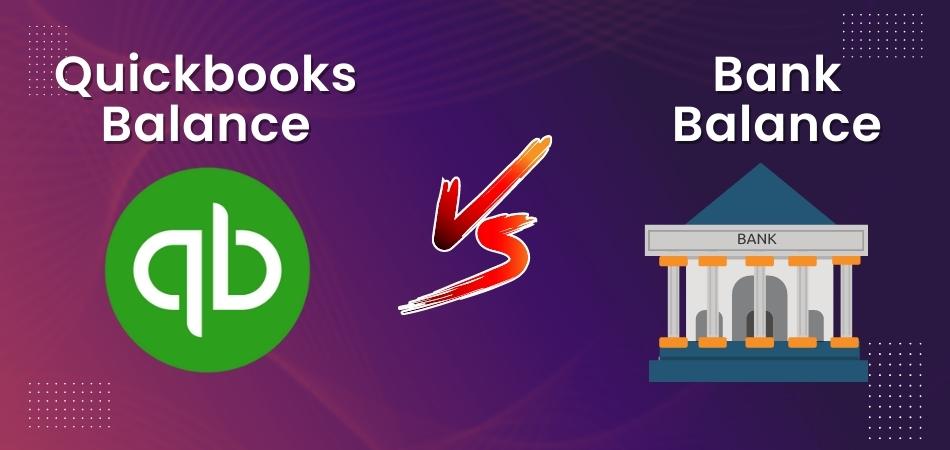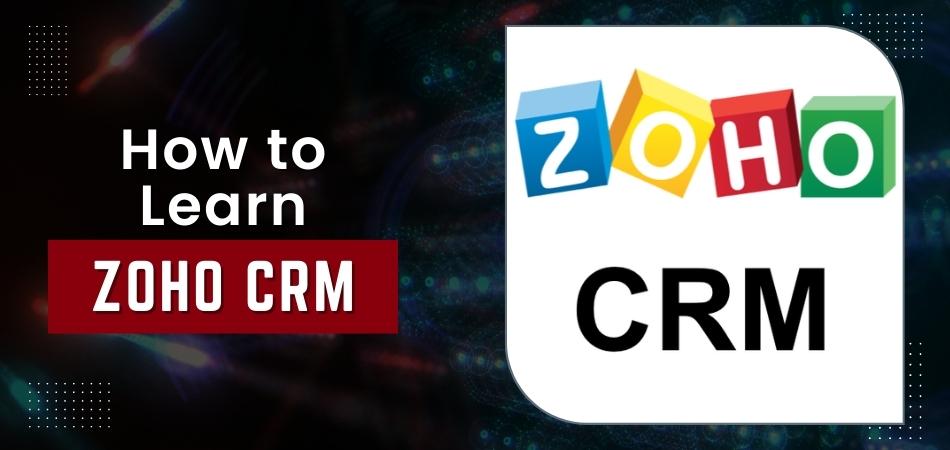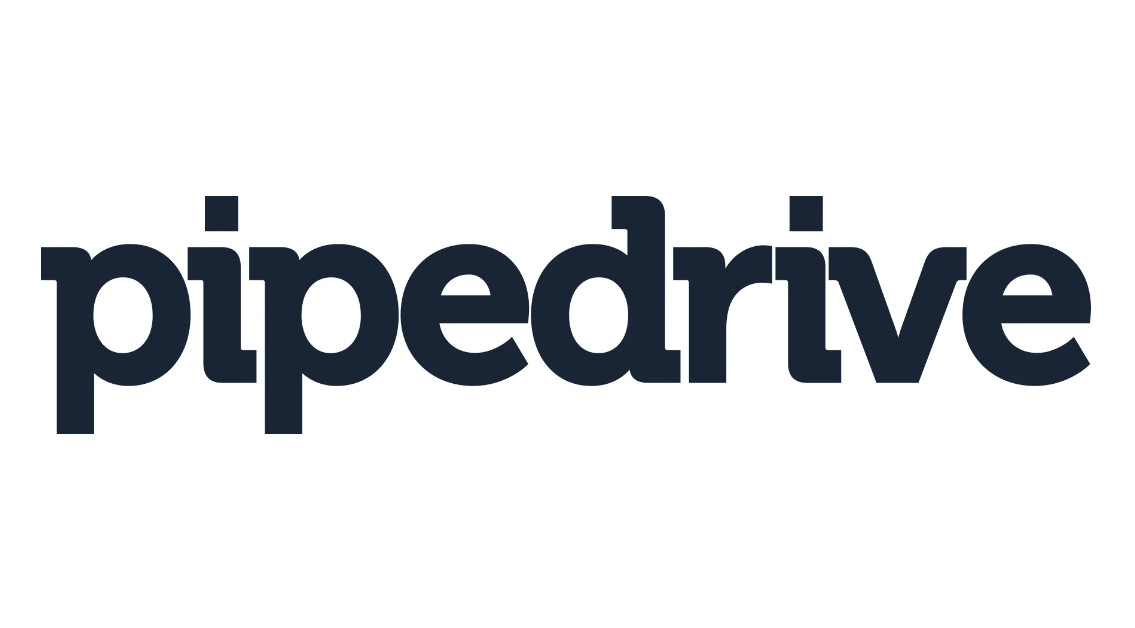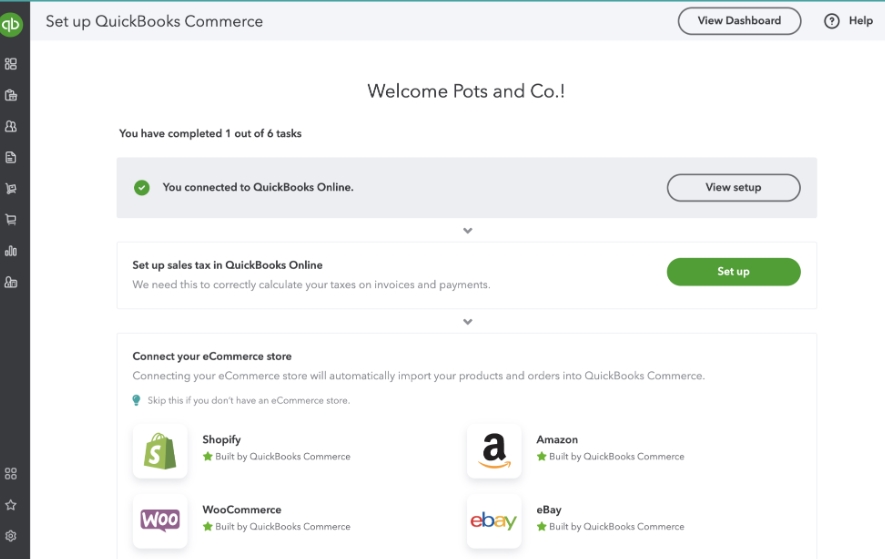How to Migrate Quickbooks Data?
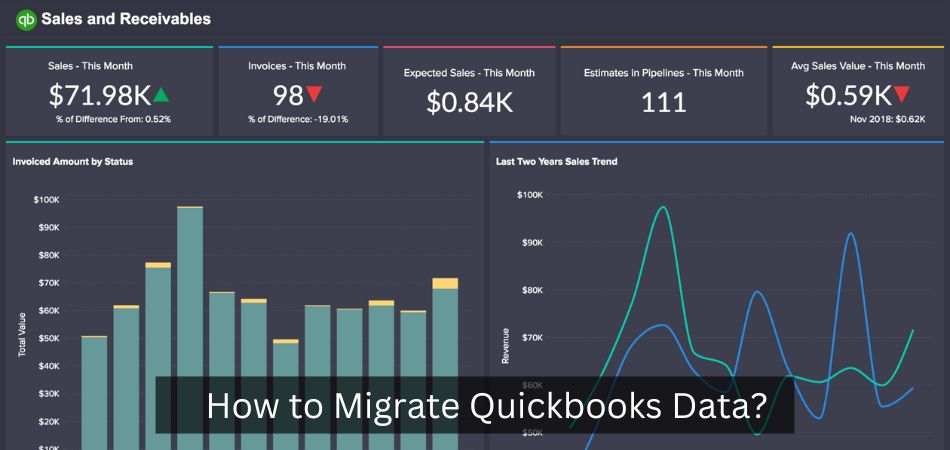
Migrating QuickBooks data can be a daunting task, but there are a few things you can do to make the process easier. First, it’s important to understand what data is being migrated and how it will be used in the new system. This will help you determine which data needs to be migrated and how to best migrate it.
Additionally, you’ll want to consider the tools available for migrating Quickbooks data and choose one that best suits your needs. Finally, it’s helpful to have a plan in place for post-migration activities such as data cleanup and user training. By following these tips, you can make sure that your QuickBooks data migration goes smoothly.
How to migrate your QuickBooks Desktop company files to QuickBooks Online
- Quickbooks data can be migrated using the built-in migration tool or by manually exporting and importing the data
- To migrate Quickbooks data using the built-in migration tool, open Quickbooks and go to the File menu
- Select Utilities > Export > Lists to IIF Files
- Select the lists that you want to export and click OK
- Quickbooks will export the selected lists to IIF files
- Copy the IIF files to the new computer and import them into Quickbooks on the new computer
- To import IIF files, go to the File menu and select Utilities > Import > IIF Files
- Select the IIF files that you want to import and click Open
- Quickbooks will import the data from the IIF files into your company file on the new computer
Migrate Quickbooks Desktop to Online
QuickBooks Desktop is a powerful accounting software used by small businesses and entrepreneurs around the world. While QuickBooks Online has gained popularity in recent years, many users still prefer the desktop version for its robust features and flexibility. If you’re one of those users, you may be wondering how to migrate your QuickBooks Desktop data to QuickBooks Online.
The good news is that migrating your data from QuickBooks Desktop to QuickBooks Online is relatively simple. In this blog post, we’ll walk you through the steps involved in moving your data from one platform to the other. Let’s get started!
1. Export Your Data from QuickBooks Desktop
The first step in migrating your data from QuickBooks Desktop to Quickbooks Online is to export your data from the desktop software. To do this, open QuickBooks Desktop and go to File > Export > Lists To IIF Files.
This will export all of your lists (customers, vendors, employees, etc.) into IIF files which can be imported into QuickBooks Online.
2. Import Your Data into Quickbooks Online
Once you have exported your data fromQuickBooks Desktop, it’s time to import it intoQuickbooks Online .
Log in to your account and go to Settings > Import Data . From here, you can upload the IIF files that you exported earlier and map them to the appropriate fields inQuickbooks Online .
3. Set Up Your Preferences in Quickbooks Online After you have imported your data intoQuickbooks Online , it’s time to set up some preferences so that everything runs smoothly on the new platform .
Go to Settings> Company Preferencesand take a look at each setting so that you can adjust it as needed foryour business . For example , if you’re usedto tracking inventory inQuickbooks Desktop ,you’ll needto enable inventory trackinginQuickbooksonline beforeyoucan start usingit .
4. Start Using QuickBooksonline!
Onceyou’ve completedallof these steps ,you’re readyto start usingQuickBooksonline ! Itmaytake some time togetusedtothe new interfaceand navigation ,but onceyoudo ,you’ll findthatquickbooksonlinehasa lot toofferinyourexpanded feature set !
3 Primary Ways to Migrate Client Data to Quickbooks Online
QuickBooks Online is a great way to keep track of your finances and manage your business finances. However, if you are moving from another accounting system or have never used QuickBooks before, you may need help migrating your client data over to QuickBooks Online. Here are three primary ways to migrate client data to Quickbooks Online:
1. Importing Data from a .CSV File
If you have financial data in a .
csv file (comma separated values), you can import this data into QuickBooks Online. To do this, log into your QuickBooks account and go to the “Gear” icon > “Import Data”. From here, follow the instructions to upload your .
csv file. This will bring all of your financial data into QuickBooks Online so that you can begin tracking it in one place.
2. Migrating Data from Another Accounting System
If you are currently using another accounting system, such as Freshbooks or Xero, you can migrate your data over to QuickBooks Online relatively easily. Most accounting systems offer an export feature that allows you to download your financial data into a .csv file.
Once you have exported your data, follow the instructions above for importing a .csv file into Quickbooks Online.
3. Manual Entry of Data
If you do not have access to any previous financial records or if migrating your data is proving too difficult, you can always manually enter your information into QuickBooks Online. This option will take more time upfront but it will allow you to get started using QuickBooks right away without having to worry about losing any important data in the migration process.
Anúncios
Quickbooks Migration Tool Download
Looking to switch from QuickBooks Desktop to QuickBooks Online? The QuickBooks Migration Tool can help make the transition quick and easy.
The tool will automatically transfer your data, including customers, invoices, transactions, and more from QuickBooks Desktop to QuickBooks Online.
It’s a simple process – just download the tool, follow the prompts, and you’re ready to go!
Not sure if QuickBooks Online is right for you? Check out our comparison of QuickBooks Desktop vs. Online to see which one better meets your needs.
What is the Easiest Way to Migrate Data to Quickbooks Online?
Are you considering making the switch from Quickbooks Desktop to Quickbooks Online? If so, you may be wondering what the easiest way is to migrate your data over.
The good news is that there are a few different options available to you.
One of the simplest methods is to use an export/import tool provided by Intuit, the company that makes Quickbooks. This method does require that you have a paid subscription to Quickbooks Online, but it will walk you through the process step-by-step and should only take a few minutes.
Another option is to use a third-party service like Transaction Pro Importer.
This service will cost you a bit more money, but it doesn’t require a Quickbooks Online subscription and can handle more complex data migration scenarios.
Whichever method you choose, migrating your data from Quickbooks Desktop to Quickbooks Online doesn’t have to be difficult or time-consuming. With a little bit of planning and preparation, you can make the switch with minimal disruption to your business.
Anúncios
Should I Switch from Quickbooks Desktop to Online
The cloud-based version of QuickBooks, QuickBooks Online, offers many advantages over the desktop version. Here are some reasons you might want to switch from Quickbooks Desktop to Online:
1. You can access your data from anywhere.
With the desktop version, you can only access yourQuickBooks data if you’re on the same computer where it’s stored. With QuickBooks Online, you can sign in from any computer or mobile device with an internet connection.
2. Automatic backups.
With QuickBooks Online, your data is automatically backed up and stored offsite. So if something happens to your computer, you won’t lose all your accounting information.
3. Easier updates .
With the desktop version of QuickBooks, you have to manually install updates when they become available .With QuickBooks Online , new features and security updates are automatically applied , so you always have the latest version .
4 Multiple users .
Up to five people can use QuickBooks Online at the same time , which is great for businesses with multiple employees working on finances .
Ultimately , the decision of whether to switch from Quickbooks Desktop to online depends on what will work best for your business . If you need more flexibility and mobility , then Quickbooks online might be a good choice for you .

Credit: quickbooks.intuit.com
What are the 3 Primary Ways to Migrate Client Data to Quickbooks?
When you’re ready to move your QuickBooks data from one computer to another, there are three primary ways to do it. Here’s a look at each option and how it works:
1. Use the QuickBooks Transfer Tool
The QuickBooks Transfer Tool is a free utility that comes with your QuickBooks software. It’s designed to help you move your QuickBooks data from one computer to another with ease. To use it, simply install QuickBooks on your new computer and then run the transfer tool.
It will guide you through the process of transferring your data file, settings, and preferences from your old computer to your new one.
2. Export/Import Your Data File
If you’re comfortable working with files and databases, you can export your QuickBooks data file from your old computer and import it into Quickbooks on your new one.
This option gives you a bit more control over the process, but it’s also more technical. If you go this route, be sure to back up both your old and new data files before starting the process just in case something goes wrong.
3. Use a Third-Party Migration Service
QuickBooks offers a few different migration services that can help you move your data from one computer to another. These services typically charge a fee, but they can be worth it if you’re not comfortable transferring your own data or if you have a lot of information to move.
What is the Easiest Way to Migrate Data to Qbo?
There are a few different ways that you can migrate data to QuickBooks Online (QBO). The method that will be the easiest for you will likely depend on the type and amount of data that you need to migrate. In this blog post, we’ll outline a few different methods for migrating data to QBO so that you can decide which one will work best for your needs.
One way to migrate data to QBO is by using the built-in import tools. QuickBooks Online includes several tools for importing data, including Excel templates and CSV files. You can use these tools to import financial transactions, customers, vendors, and other types of data into QBO.
For more information about using the built-in import tools in QBO, check out this article from Intuit: https://community.intuit.com/articles/1559976-import-your-data-into-quickbooks-online
Another way to migrate data to QBO is by using third-party migration software. There are a number of software programs available that can help you migrate data from accounting systems like QuickBooks Desktop or Xero into QBO.
Some of these programs even offer free trials so that you can try them before committing to a purchase. Here’s a list of some popular migration software programs: https://www.webgility.com/blog/top-5-quickbooks-online-migration-tools/.
Finally, if you have experience with programming or web development, you may be able to use the QuickBooks API to migratedata into QBO automatically.
The QuickBooks API is a set of programming interfaces that allow developers to access QuickBooks data and functionality remotely. If you’re interested in using the QuickBooks API for migrating data into QBO, check out this page from Intuit: https://developer.intuit.com/docs/0025_quickbooksapi/0010_getting_started/.
Whichever method you choose for migrating data into QBO, be sure to plan ahead and start the process early so that you don’t run into any last minute problems or delays.
How Do I Move My Quickbooks Data from One Computer to Another?
There are a few different ways that you can move your QuickBooks data from one computer to another. The first way is to use the QuickBooks Export/Import feature. To do this, you will need to export your data from QuickBooks on the old computer and then import it into QuickBooks on the new computer.
Another way to move your data is to manually copy the QuickBooks file from the old computer to the new computer. You will need to make sure that you are copying over both the company file and any associated files (such as backups).
Finally, if you are using QuickBooks Online, you can simply log in with your credentials on the new computer and all of your data will be there.
How Do I Export All Data from Quickbooks?
Assuming you would like a step by step guide on how to export all data from QuickBooks:
1. Open QuickBooks and go to the File menu.
2. Select Utilities and then Export.
3. Choose IIF Files.
4. Save the file to your computer.
Conclusion
Small businesses often have to migrate their QuickBooks data from one computer to another. This can be a daunting task, but it doesn’t have to be. There are a few simple steps you can follow to make sure your data is transferred safely and accurately.
First, export your QuickBooks data to an IIF file. This will create a backup of all your financial information. Next, uninstall QuickBooks from the old computer and install it on the new one.
Once it’s installed, open the IIF file you exported and import your data into the new QuickBooks installation.
That’s all there is to it! By following these simple steps, you can ensure that your QuickBooks data is transferred correctly and efficiently.