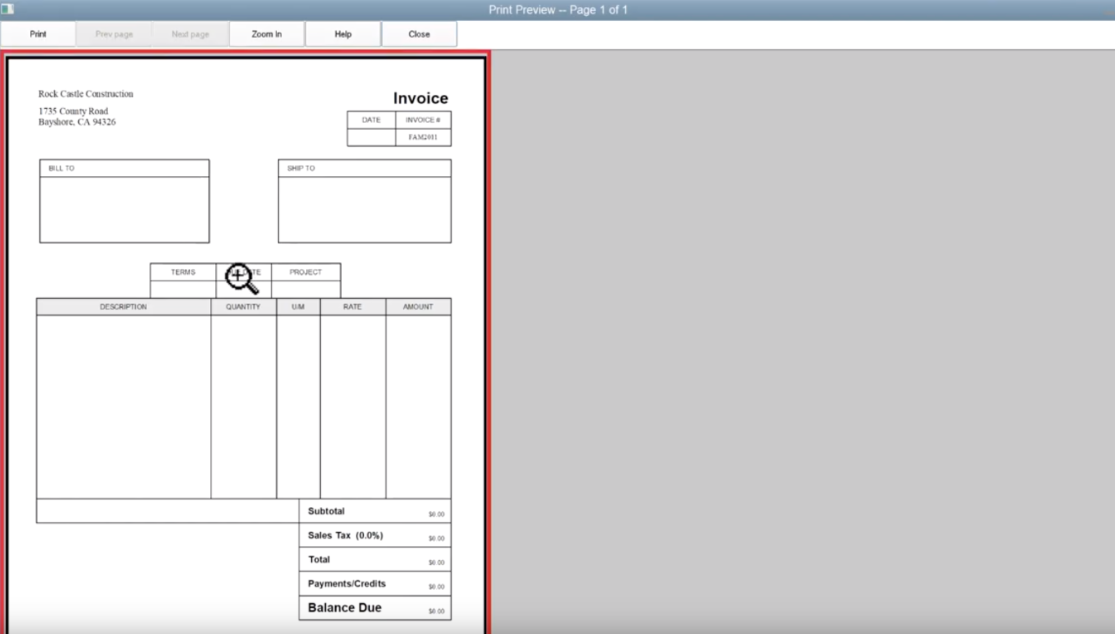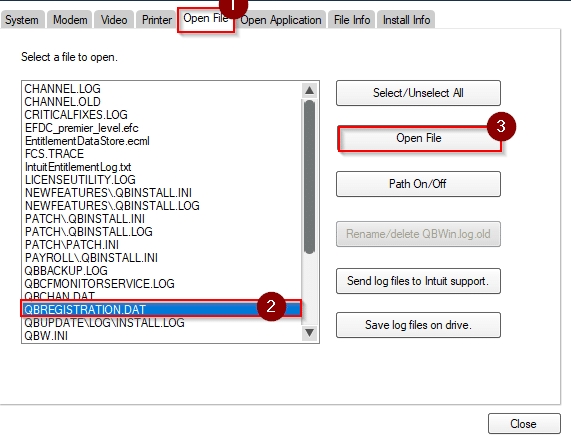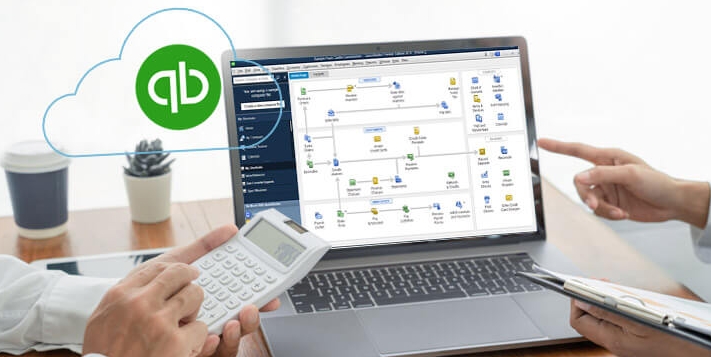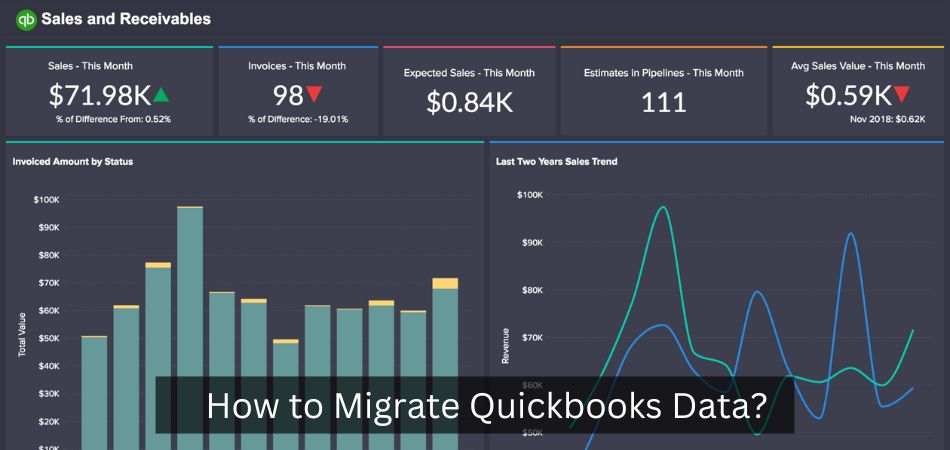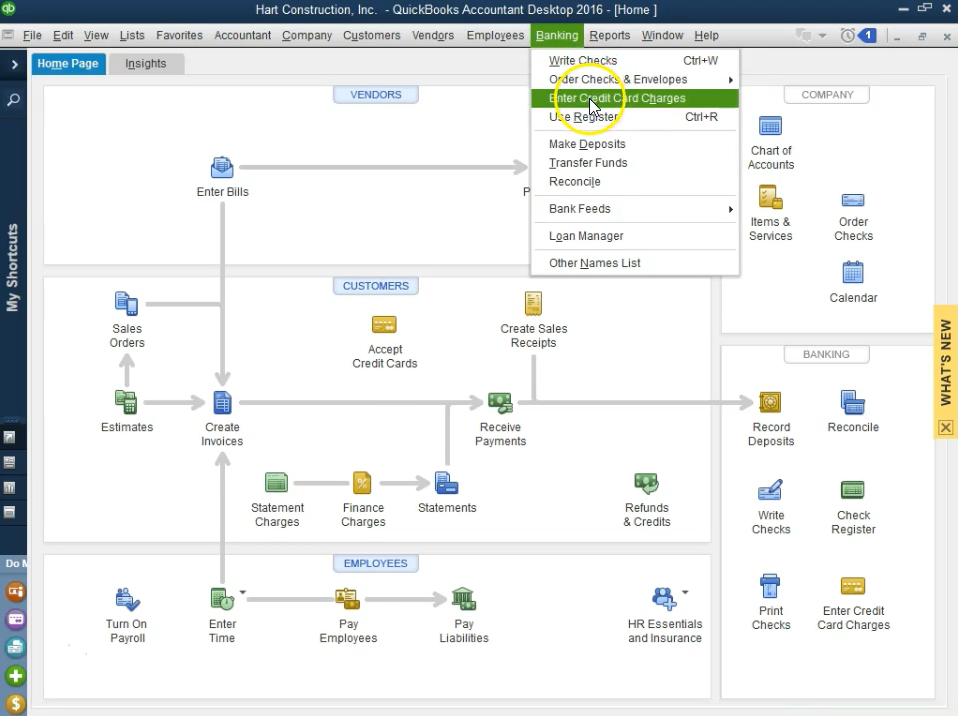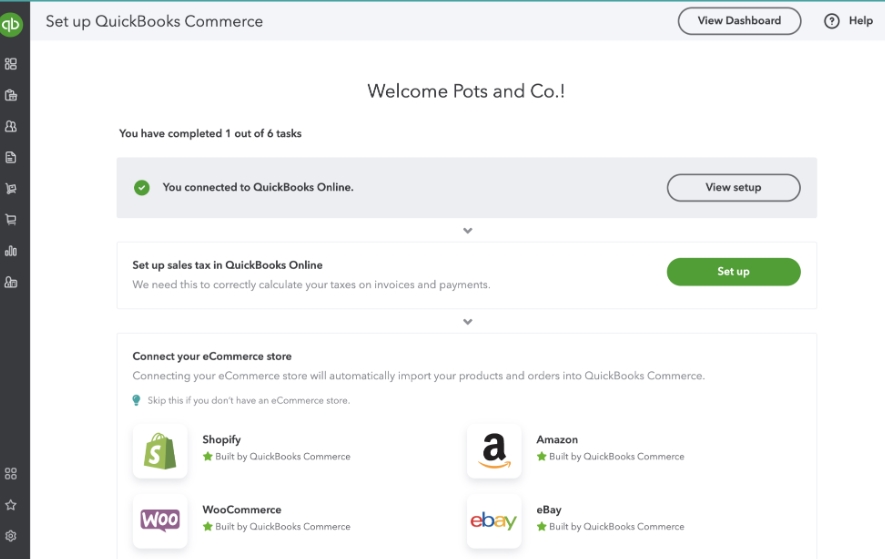How to Change Beginning Balance in Quickbooks?
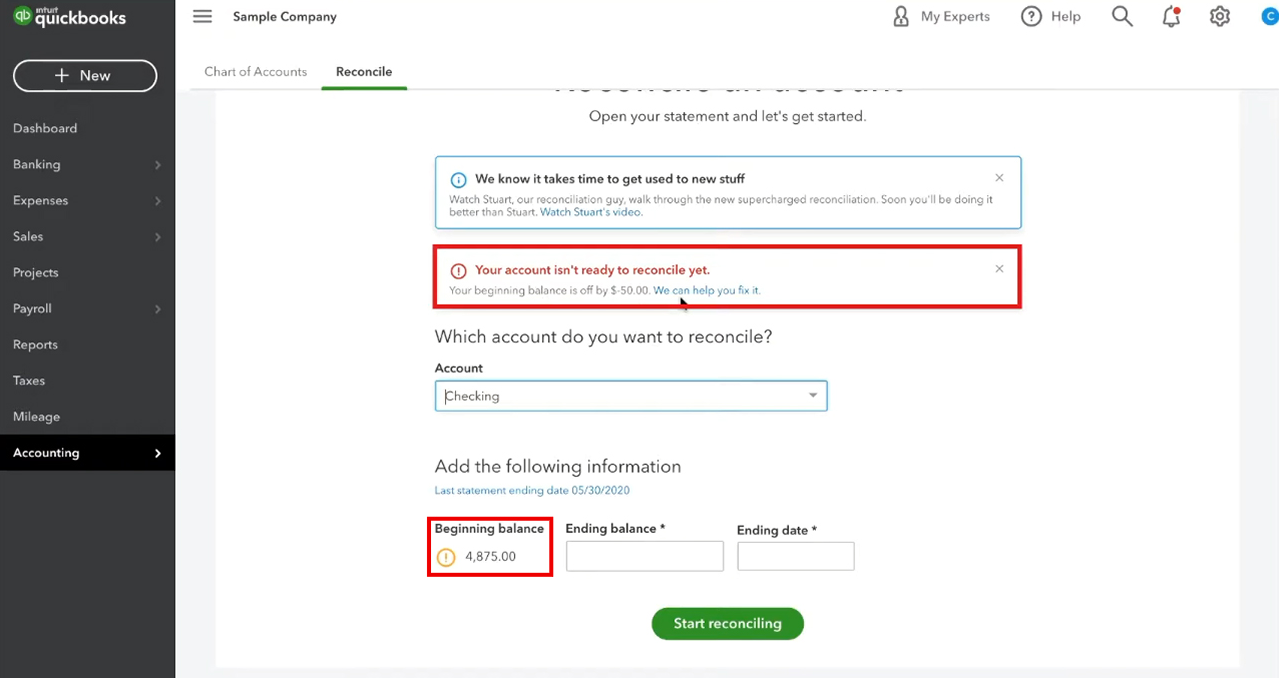
If you need to change the beginning balance in your QuickBooks account, there are a few steps you need to follow. First, go to the Company menu and select Company Settings. Next, click on the Accounting tab and then choose Edit Accountant & Taxes.
Finally, under the Advanced settings section, click on Change Beginning Balance. You will be able to enter the new beginning balance for your account and make any other changes that you need to.
- Go to Company > Choose Preferences from the drop-down menu
- Click on the Accounting icon
- Under Company Preferences, select the option to begin entering balance information for QuickBooks accounts
- On the next page, enter the date you want to use as your new beginning balance date and click Save & Close
How to Fix an Opening Balance in Quickbooks Online in less than 60 seconds
How Do I Change the Beginning Balance in Quickbooks Desktop?
If you need to change the beginning balance in QuickBooks Desktop, there are a few steps you’ll need to follow. First, open up your QuickBooks file and go to the Company menu. From there, select Company Information and then click on the Previous Periods tab.
On the Previous Periods tab, you’ll see a section for Opening Balances. To change the beginning balance, simply delete the existing opening balance and enter in the new amount. Once you’ve done that, click OK and then Save & Close to save your changes.
How Do I Correct Beginning Balance Discrepancy in Quickbooks Online?
There are a few reasons why your beginning balance in QuickBooks Online (QBO) may not match your bank statement. The first thing you should do is reconcile your account in QBO to see if there are any discrepancies. If there are, here are a few things you can do to correct them:
1. Check for transactions that are marked as “uncleared” or “pending.” If any of these transactions were entered into QBO after the date of your beginning balance, they will need to be removed from the reconcile window.
2. Make sure all transactions have been entered into QBO.
Sometimes people forget to add things like ATM withdrawals or checks that they wrote but never deposited.
3. Look for duplicates. Duplicate transactions can happen if you accidentally enter something twice or if you import data from your bank that already exists in QBO.
Either way, these need to be deleted so they don’t throw off your reconciliation.
4. Adjust the opening balance on the account reconciliation page in QBO if necessary. This should only be done if you’re absolutely positive about the amount and it doesn’t match what’s on your bank statement no matter what else you try.
Anúncios
Can You Edit Opening Balance in Quickbooks?
Yes, you can edit the opening balance in QuickBooks. Here’s how:
1. Go to the Company menu and select Company Information.
2. In the Company Information window, click the Edit button next to the Opening Balance field.
3. Enter the new opening balance and click OK.
Can I Change My Opening Balance in Quickbooks Online?
If you’re using QuickBooks Online, you can change your opening balance by editing your account details. Here’s how:
1. Go to the Gear icon at the top right and select Accounts and Settings.
2. Select Advanced from the left menu and then Accounts.
3. Find the account you want to change in the list and click Edit ✎ next to it.
Anúncios

Credit: www.askforaccounting.com
How to Change Beginning Balance in Quickbooks Online
If you’re using Quickbooks Online, you may need to change your beginning balance at some point. This could be because you’re starting to use Quickbooks for the first time, or because you’ve made a mistake and need to fix it. Either way, changing your beginning balance is relatively simple.
To start, log into Quickbooks Online and go to the Settings menu. From there, select Accounts and then click on the account that you want to change the beginning balance for. In the Account Details section, you’ll see a field for Beginning Balance.
Simply enter the new amount that you want to use as your starting balance and click Save.
And that’s it! Once you’ve updated your beginning balance, all of your future transactions will reflect this change.
Entering Opening Balances in Quickbooks Online
If you’re new to Quickbooks Online, you may be wondering how to enter your opening balances. Here’s a quick guide to help you get started.
To begin, log in to your Quickbooks Online account and click on the “Gear” icon in the upper right-hand corner.
From the drop-down menu, select “Chart of Accounts.”
Next, click on the “+ New” button in the upper right-hand corner and select “Opening Balance Equity” from the list of account types.
Enter the name of your equity account (e.g., Opening Balance Equity) and click “Save & Close.”
Now that you’ve created your equity account, it’s time to add your opening balance. Click on the “Gear” icon again and select “All Lists” from the drop-down menu. Then, click on “Chart of Accounts.”
Find your equity account in the list and click on it to open the account details page. Underneath the heading for Account History, there is a section for Opening Balance/Date. Enter your opening balance here and select a date from the drop-down menu (this should be the date that you began using Quickbooks Online).
Once you’ve entered this information, click “Save & Close.” And that’s it! You’ve now successfully entered your opening balances into Quickbooks Online.
How to Enter Beginning Balance in Quickbooks Desktop
If you’re like most small business owners, you probably didn’t set up your QuickBooks file with a beginning balance. Maybe you weren’t sure how, or maybe you just forgot. Whatever the reason, it’s not too late to enter a beginning balance for your QuickBooks file.
Here’s how:
1. Go to the Company menu and choose Enter Opening Balance.
2. Select the appropriate account from the drop-down list and enter the opening balance amount next to it.
3. When you’re finished entering all of the opening balances, click Save & Close.
That’s all there is to it! Now your QuickBooks file will show an accurate beginning balance for each account.
Conclusion
If you need to change the beginning balance in Quickbooks, there are a few steps you need to take. First, open up the Company Preferences menu and select the Accounting tab. Then, click on the Company Information button and scroll down to the Opening Balance Equity field.
From here, you can enter the new opening balance that you want to use.
Once you’ve entered the new opening balance, click on the Save & Close button and then go to your chart of accounts. Here, you’ll need to find the account that corresponds with the opening balance equity account and update the balance accordingly.
Once you’ve done that, your beginning balance will be updated in Quickbooks!