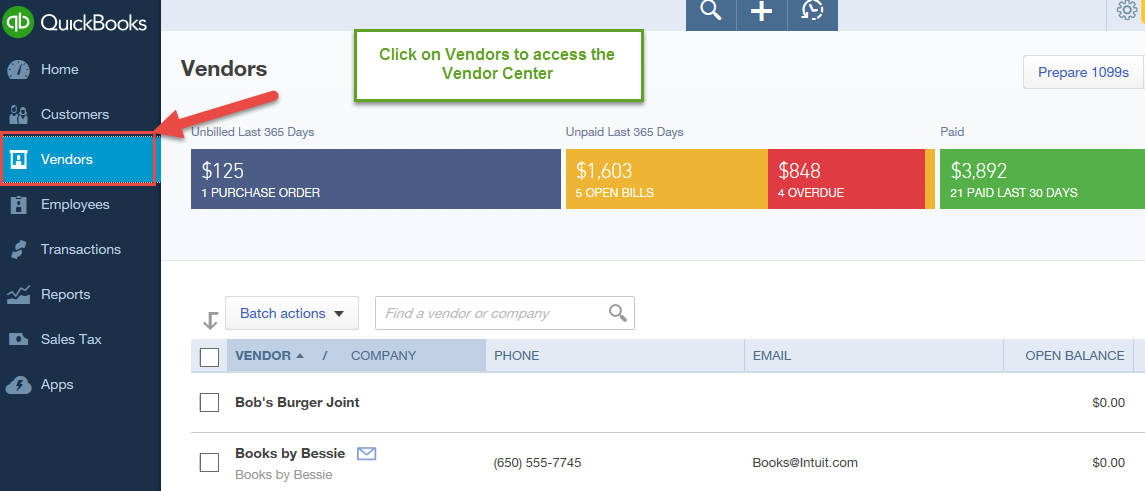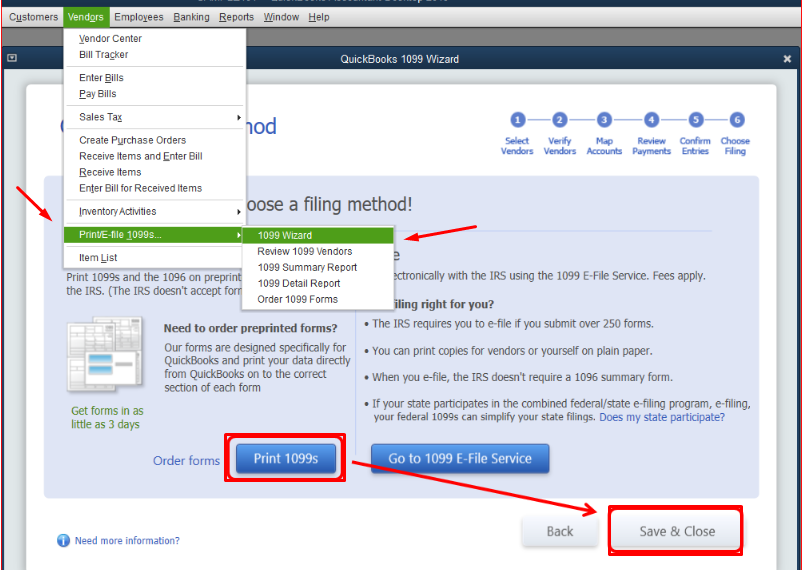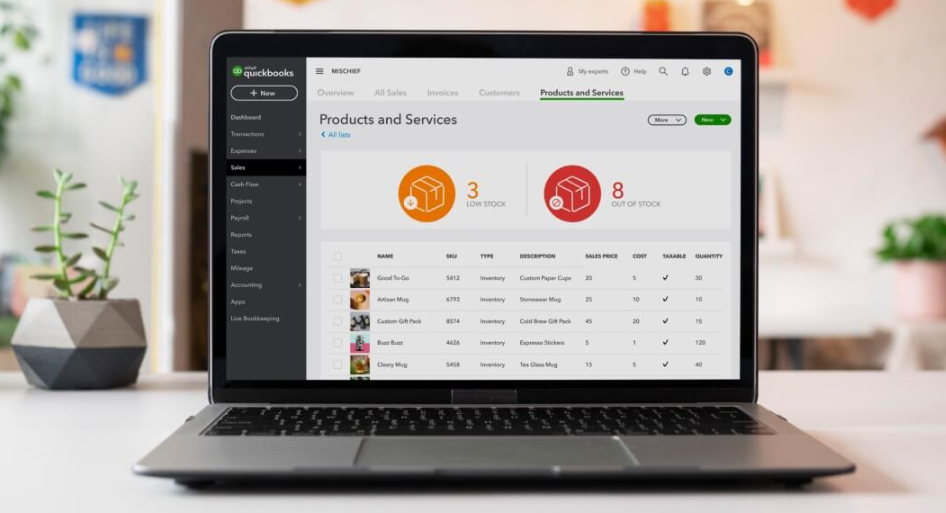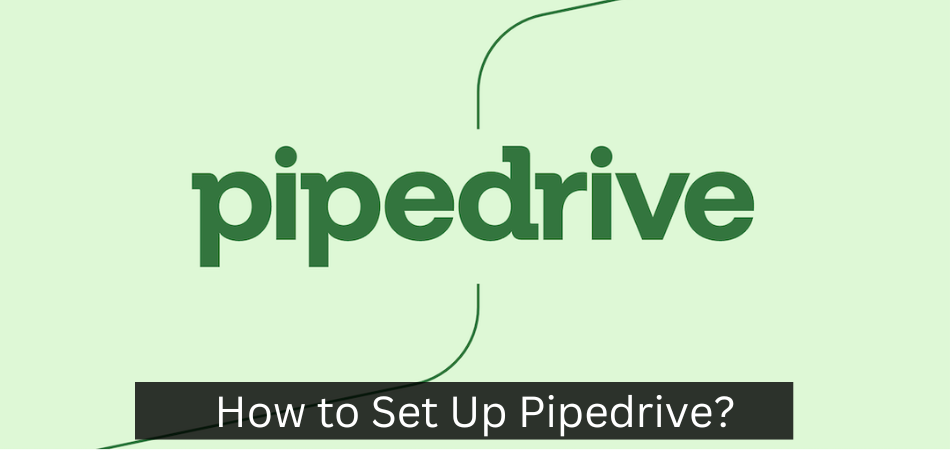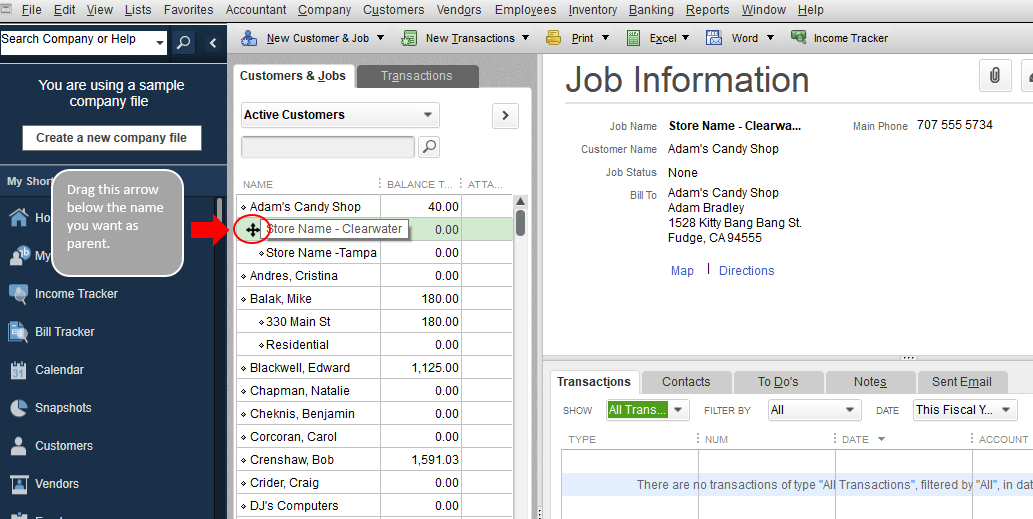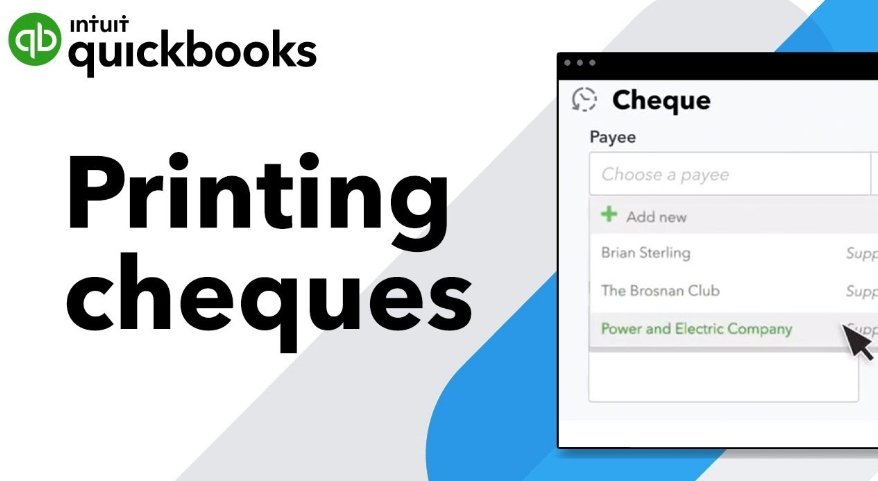How to Create a Purchase Order in Quickbooks?
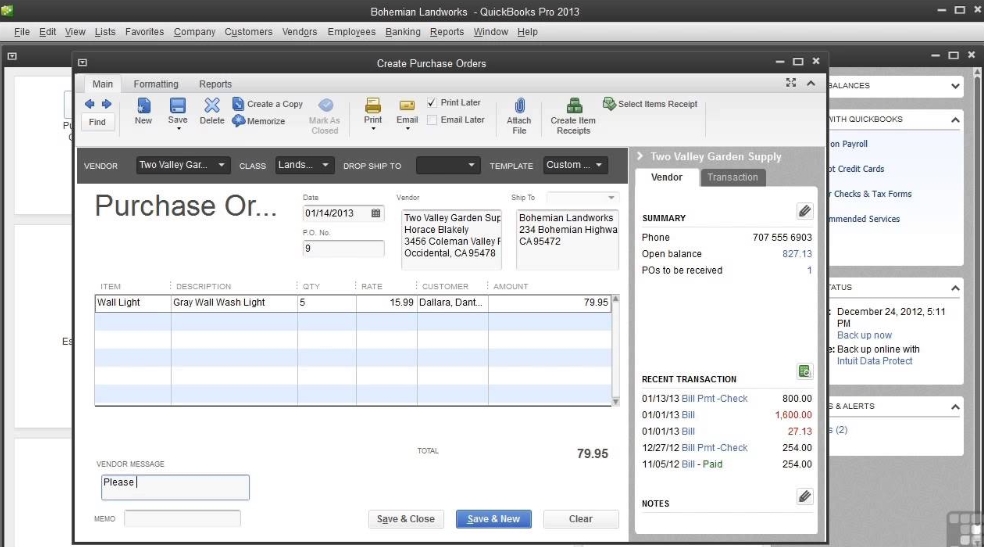
When you need to buy products or services for your business, you’ll need to create a purchase order in QuickBooks. This will help you keep track of what you’re buying, how much it costs, and when it needs to be delivered.
Quickbooks 2021 Tutorial for Beginners – How to Create a Purchase Order
- Open Quickbooks and go to the “Vendors” tab
- Select the vendor that you want to create a purchase order for
- Click on the “Create Purchase Order” button
- Enter the relevant information into the purchase order form, including the items that you wish to order and the quantities desired
- When finished, click on the “Save & Close” button to save your changes and close out of the form
How to Create a Purchase Order in Quickbooks Online
If you’re a small business owner, chances are you’ve had to create a purchase order at some point. Purchase orders are a key part of many businesses, and Quickbooks Online makes it easy to create and track them. In this blog post, we’ll show you how to create a purchase order in Quickbooks Online.
Creating a purchase order in Quickbooks Online is simple. Just follow these steps:
1. Log in to your Quickbooks Online account and click the “Create” button in the top right corner.
2. From the drop-down menu, select “Purchase Order.”
3. Enter the vendor’s name, address, and contact information into the appropriate fields.
4. In the “Item” field, enter a description of the item or service you’re purchasing.
If you’d like to add more items, just click the “+ Add Item” button.
5. Enter the quantity of each item in the “Qty” column next to its description.
6. In the “Rate/Price” column next to each item, enter the unit price for that item (you can find this on your vendor’s invoice or website).
If there’s no unit price listed, leave this field blank and Quickbooks will calculate it for you based on the total amount of your purchase order later on. 7 . When you’re finished adding all items, scroll down to the bottom of the page and review your totals in both USD and local currency (if applicable).
If everything looks correct, click “Save & Send.” 8 . That’s it! You’ve successfully created a purchase order in Quickbooks Online!
How to Create a Purchase Order in Quickbooks Desktop
If you’re using Quickbooks Desktop to manage your business finances, you’ll need to know how to create a purchase order. This document is typically used to request goods or services from a vendor, and it can be helpful in tracking your expenses. Here’s how to create a purchase order in Quickbooks Desktop:
1. Open Quickbooks and go to the Vendors menu.
2. Select Create Purchase Orders from the drop-down menu.
3. Enter the relevant information about your purchase, including the vendor, date, and items or services being ordered.
4. Save and close the purchase order when you’re finished.
Anúncios
How to Receive a Purchase Order in Quickbooks Online
QuickBooks Online is a great tool for managing your business finances. One of the features that QuickBooks Online offers is the ability to receive purchase orders from vendors. This can be a great way to keep track of what you need to order, and when you need to order it.
Here’s how to receive a purchase order in QuickBooks Online:
1. Go to the Vendors tab, and select the vendor that you want to place an order with.
2. Click on the Purchase Orders tab.
3. Click on the Create Purchase Order button.
4. Enter the information for your purchase order, including the items that you are ordering, quantities, and prices. You can also add notes if needed.
5. When you are finished, click on the Save & Send button. QuickBooks will then send your purchase order to the vendor via email or fax (depending on their preference).
How to Create a Purchase Order in Quickbooks Enterprise
If you’re using Quickbooks Enterprise, there are a few different ways to create purchase orders. You can either create them manually, or have Quickbooks generate them automatically based on sales orders or estimates.
To create a purchase order manually:
1. From the main menu, choose Vendors > Create Purchase Orders.
2. Select the vendor you want to place an order with from the drop-down menu.
3. Enter the date you want the purchase order to be effective from and the number of days until it expires.
4. Choose the items you want to order from the Item List pane on the left side of the screen. To add an item to your purchase order, double-click it or drag and drop it into the right-hand pane labeled Selected Items for Purchase Order # XXXX. You can also adjust quantities in this pane.
When you’re finished adding items, click OK at the bottom of the window.
Anúncios
Quickbooks Purchase Order Vs Bill
If you’re a business owner, you know that there are a million and one things to keep track of. From inventory to employees, it can be tough to stay on top of everything. One area that often gets overlooked is keeping track of your expenses.
This is where QuickBooks can help.
QuickBooks offers two different ways to track your expenses: purchase orders and bills. So, which one should you use?
Let’s take a closer look at the difference between purchase orders and bills in QuickBooks:
Purchase Orders:
A purchase order (PO) is an official document that confirms that your business intends to buy products or services from a supplier.
POs are typically used when buying large quantities of goods or services.
When you create a PO in QuickBooks, you’ll need to enter the following information:
Supplier name and contact information
Ship-to address (if different from your business address)
Product or service being ordered
Quantity
Price per unit
Discounts (if any)
Sales tax (if applicable)
Shipping costs (if applicable)
Total cost of the order After you’ve entered all the relevant information, you’ll send the PO to the supplier. Once the supplier receives and accepts the PO, they’ll send you an invoice for the goods or services purchased. You can then match the invoice to the PO in QuickBooks and record your payment. Bills: Bills are similar to invoices, but they’re typically used for smaller purchases from suppliers. Like POs, bills also allow you to track important information such as product details, quantity, price per unit, discounts, sales tax, shipping costs, and total cost of the order. The main difference between bills and POs is that bills don’t require confirmation from suppliers before sending them over – meaning they’re less formal than POs . When recording a bill in QuickBooks ,you have two options: Entering Bills Manually : If you choose this option ,you’ll need to manually enter all bill details into QuickBooks .This option is best suited for businesses with just a few suppliers . Uploading Bills via CSV File : If you have multiple suppliers ,you may find it more efficient to upload bill data into Quickbooks via CSV file .You can export bill data from most accounting software programs as well as popular online marketplaces like Amazon .
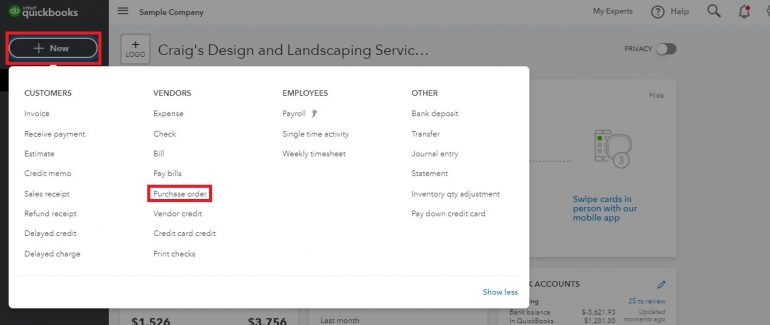
Credit: www.nerdwallet.com
How Do I Create a Purchase Order in Quickbooks Online?
Assuming you would like a step-by-step guide on how to create a purchase order in QuickBooks Online:
1. Log into your QuickBooks Online account and click the “+” sign next to “Vendors” on the left-hand menu. This will take you to the Vendors page.
2. Click “Create Vendor.”
3. Enter all relevant information about your vendor, then click “Save and Close.”
4. Now that your vendor is set up in QuickBooks, you can create a purchase order for them.
To do this, click the “+” sign next to “Purchases” on the left-hand menu. This will take you to the Purchases page.
5. Click “Create Purchase Order.”
6. Select your vendor from the dropdown menu under “Vendor,” then enter all relevant information about what you’re ordering from them and when you need it delivered by in the appropriate fields. If you have already set up inventory items with prices in QuickBooks, you can add them to your purchase order by clicking “Add rows” and selecting them from the list (if not, don’t worry – we’ll cover setting up inventory items later).
Does Quickbooks Have a Purchase Order Template?
Yes, QuickBooks has a purchase order template. You can find it in the “Templates” section of the QuickBooks website.
How Do I Make a Purchase Order?
When your business needs to buy supplies or materials, you’ll need to create a purchase order (PO). This document tells the seller what you want to buy and how much you’re willing to pay. It also provides important details like the terms of your purchase and when you need the items delivered.
Creating a PO is easy once you know what information needs to go into it.
The first step is finding a supplier who can provide the goods or services you need at a price that fits your budget. You may already have an established relationship with a vendor, or you may need to search for new suppliers.
Once you’ve found a few potential vendors, get quotes from each one so that you can compare prices and terms.
Once you’ve selected a supplier, it’s time to create your PO. Start by listing the date and your company’s name and address at the top of the document.
Then, include the name and address of the vendor along with a list of the items or services being purchased, their quantities, unit prices and total cost. Be sure to include any special instructions for delivery or billing in this section as well. Finally, add language specifying that this is an offer to buy goods or services at the listed prices and under the stated conditions, and sign and date the document.
If everything looks good on your end, send off the PO to your chosen vendor so they can start working on filling your order.
What is the Purpose of Purchase Order in Quickbooks?
In QuickBooks, a purchase order (PO) is an internal document created by a company to track the goods or services that it has ordered from another company. The purpose of a purchase order is two-fold: first, it ensures that the correct items are ordered in the correct quantities; and second, it provides documentation for the payment that will be made to the supplier.
When a company places an order with a supplier, it will create a PO in QuickBooks and send it to the supplier.
The PO will list all of the items that have been ordered, as well as their quantities and prices. Once the supplier receives the PO, they will begin work on fulfilling the order.
Once the goods or services have been delivered, the company will receive an invoice from the supplier.
The invoice should match up with what was listed on the PO; if there are any discrepancies, they will need to be addressed before payment can be made. The company will then enter the invoice into QuickBooks and record a payment for it.
The purpose of purchase orders in QuickBooks is to provide accurate documentation for both parties involved in an ordering transaction.
By keeping track of what was ordered and when it was invoiced and paid for, companies can avoid disputes down the line and keep their financial records in good shape.
Conclusion
In Quickbooks, creating a purchase order is a simple process that can be completed in just a few steps. First, log into your Quickbooks account and click on the “Create Purchase Order” button. This will open up a new window where you will enter the necessary information for your purchase order.
Next, select the vendor you are ordering from and enter the items you wish to purchase in the “Item” field. Finally, review your purchase order and click “Save & Send” when you are finished.