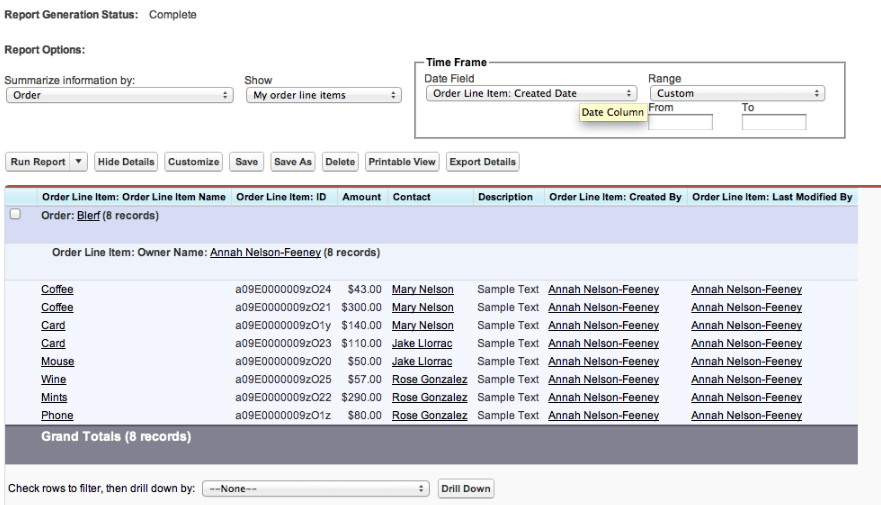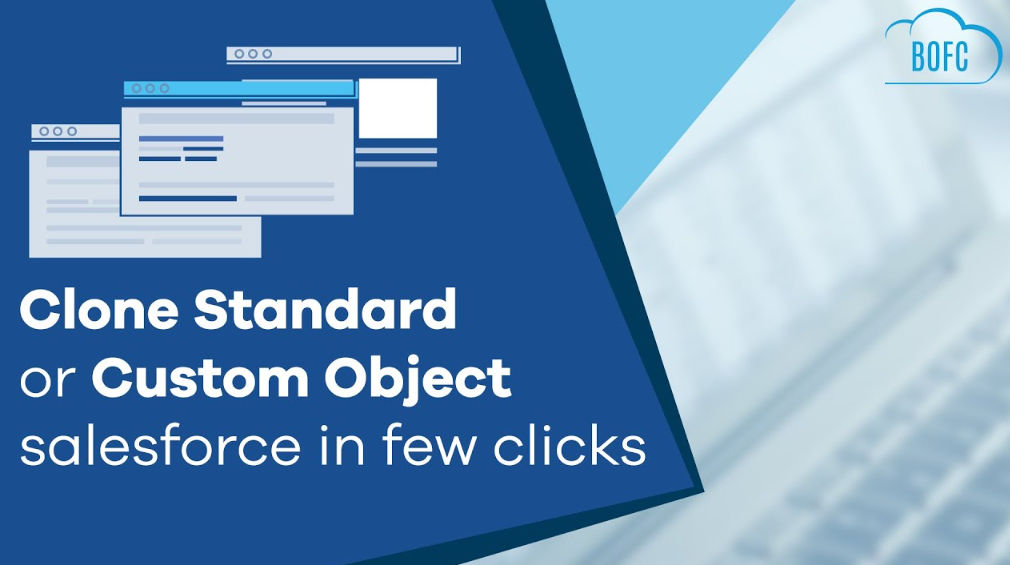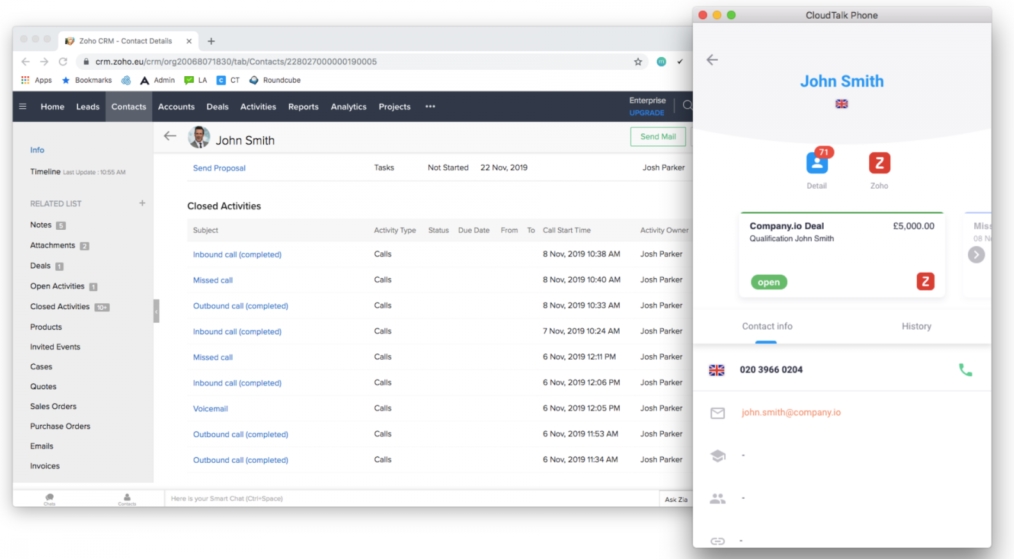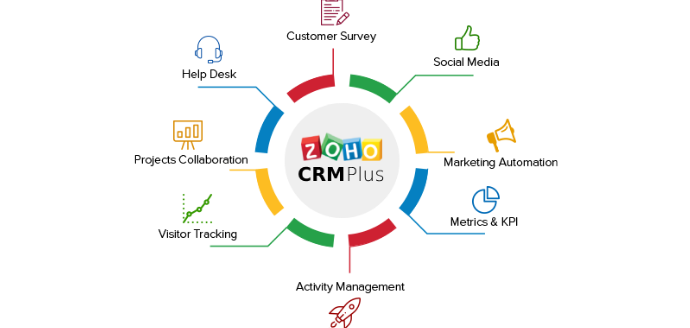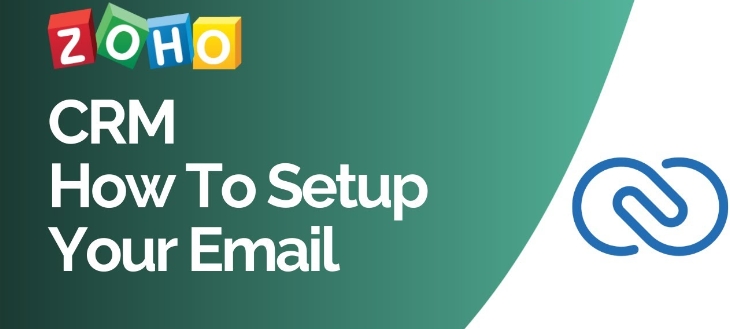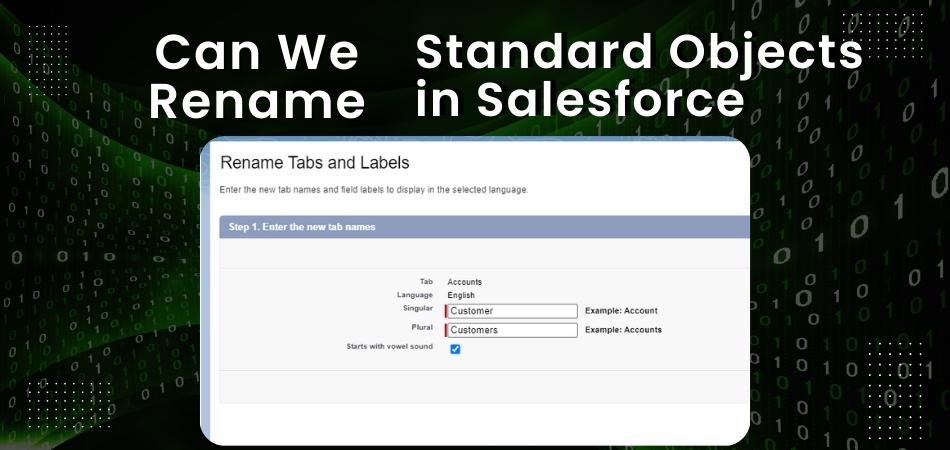Can We Create Custom Field on Task Object in Salesforce?
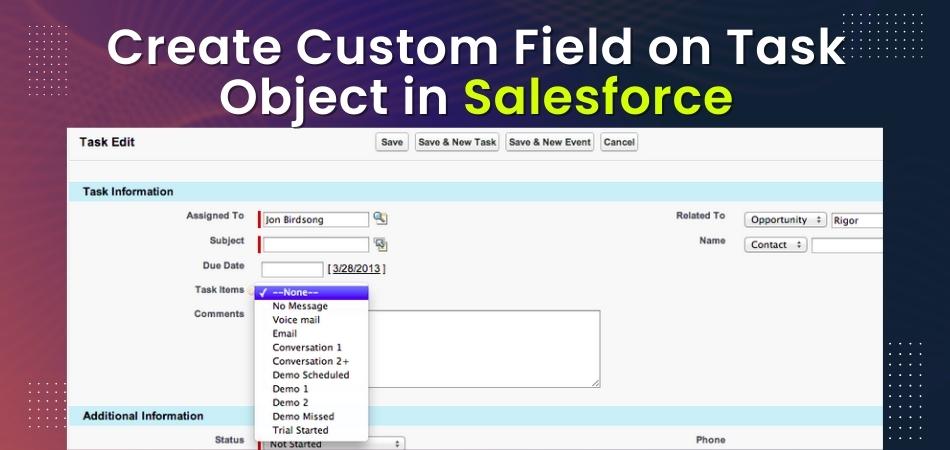
Salesforce is a popular CRM tool that allows businesses to track and manage their customer relationships. One of the features of Salesforce is the ability to create custom fields on task objects. This can be useful for businesses that want to track specific information about their tasks, such as the assigned user or the completion date.
Creating custom fields on task objects is a relatively simple process, and this article will walk you through the steps involved.
- In Salesforce, click “Setup” in the top right corner
- In the left sidebar, search for “Custom Fields” and click on it when it appears
- Click “New” in the top right corner of the page
- Select “Task” from the drop-down menu next to “Object
- Enter a label and name for your custom field, then select its data type from the drop-down menu
- Click “Create,” then “Save” when you’re finished creating your custom field
How to Create Custom Fields for Tasks or Events | Salesforce
Add a New Value to the Type Field on Tasks Used for Accounts Contacts And Opportunities
If you’re using Tasks to manage your Accounts, Contacts, and Opportunities, you might want to add a new value to the Type field. This will help you keep track of which type of Task it is. Here’s how:
1. Go to Setup.
2. In the Quick Find box, enter Tasks, then select Tasks Settings from the list of results.
3. Scroll down to the Type Field section and click Edit next to the Type field drop-down list.
4. Enter the new value in the New Value text box and click Add Values.
Task Object Salesforce
Salesforce provides a powerful object model that enables developers to extend the platform and build custom applications. The Task object is one of the standard objects in Salesforce and allows developers to track and manage tasks within their applications. In this blog post, we’ll take a closer look at the Task object and how it can be used to build custom applications.
The Task object represents a single task in Salesforce. A task can be associated with an account, contact, lead, or opportunity. Tasks can also be created manually by users from within the Salesforce UI.
Developers can use the Task object to programmatically create and manage tasks within their applications.
The following fields are available on the Task object: Subject (required), Status, Priority, Due Date, Owner ID, What ID, Who ID . These fields enable developers to track and manage tasks effectively.
Additionally, there are several standard relationships that can be leveraged when working with tasks including: Account , Contact , Lead , Opportunity .
To get started using theTask object in your development projects check out our documentation which includes code examples and more information about working with this powerful Salesforce platform object.
Anúncios
Activity Object Salesforce
Salesforce is a customer relationship management (CRM) software that enables businesses to track and manage their sales data. The software includes a number of features, including activity objects, which allow businesses to keep track of customer interactions.
Activity objects are used to store information about customer interactions, such as phone calls, emails, and meetings.
This information can be used to help sales teams manage their relationships with customers. Activity objects can be created manually or automatically, depending on the needs of the business.
The Salesforce CRM software includes a number of other features that can be used to manage customer data, such as accounts, contacts, and opportunities.
These features can be customized to fit the specific needs of each business.
How to Create Custom Lead Fields in Salesforce
Salesforce is a powerful CRM tool that allows businesses to track and manage their customer relationships. One of the great features of Salesforce is its ability to create custom lead fields. This means that you can tailor your lead fields to match your specific business needs.
In this blog post, we’ll show you how to create custom lead fields in Salesforce.
First, log into your Salesforce account and click on the “Leads” tab. Then, click on the “Fields” button near the top of the page.
This will take you to the Lead Fields page where you can add, edit, or delete lead fields. To add a new lead field, click on the “New” button near the top of the page.
This will bring up a popup window where you can enter the details for your new lead field.
Enter a Field Label and API Name for your field (this will be used when referencing the field in code), select a Field Type (e.g., Text, Picklist, Checkbox), and enter any default values or picklist values if applicable. Once you’ve entered all of the necessary information, click on the “Save” button at the bottom of the popup window.
Your new lead field should now appear on the Lead Fields page.
You can now add this field to any Lead layouts that you have created by clicking on the “Edit Layout” link next to each layout name.
Anúncios

Credit: blog.truly.co
How Do I Create a Custom Field on a Task Object in Salesforce?
There are two ways to create custom fields on task objects in Salesforce. The first way is to use the Salesforce Schema Builder, which is a point-and-click interface that lets you add custom fields to any object, including task objects. The second way is to use the Salesforce developer console, which is a more advanced tool that requires code development skills.
How Do I Create a Custom Field in Task Object in Salesforce Lightning?
In order to create a custom field in the task object in Salesforce Lightning, you will need to first log into your Salesforce account. Once you are logged in, click on the “Setup” tab located in the top right corner of the screen. In the search bar, type “Task Fields” and click on the resulting link.
This will take you to the page where you can manage all of the fields for the task object.
To create a new custom field, click on the “New” button located at the top of the page. This will open a popup window where you will need to enter some information about your new field.
First, give your field a label and name. Then, select what data type you would like your field to be: text, number, date/time, or picklist. If you select picklist as your data type, you will also need to specify what values should be available in your picklist (up to 200).
Once you have entered all of this information, scroll down and click on the “Save” button. Your new custom field should now be visible on task records!
How Do I Add a Field to a Task Layout in Salesforce?
In Salesforce, you can add fields to a task layout by following these steps:
1. Navigate to the task layout page. This can be done by going to Setup, then Customize, then Tasks, then click on the “Layout” link next to the desired task layout.
2. On the task layout page, scroll down to the “Fields Available for Adding” section. Here, you will see all of the fields that can be added to the task layout.
3. To add a field, simply drag and drop it from this section into any of the four sections on the page (Header, Footer, Left Column or Right Column).
Once you have added all of the desired fields, be sure to click on the “Save” button at the top of the page in order to save your changes.
Can We Create Formula Field on Task Object in Salesforce?
Yes, you can create a formula field on the task object in Salesforce. This can be done by creating a new custom field of type Formula and selecting the Task object when prompted. The formula itself can be anything you like, as long as it is a valid Salesforce formula.
For example, you could create a formula that displays the Due Date of the task in mm/dd/yyyy format.
Conclusion
Yes, we can create custom fields on the task object in Salesforce. This can be done by going to the setup menu, selecting customize, then clicking on the tasks link. From there, you can click on the new button to create a new field.