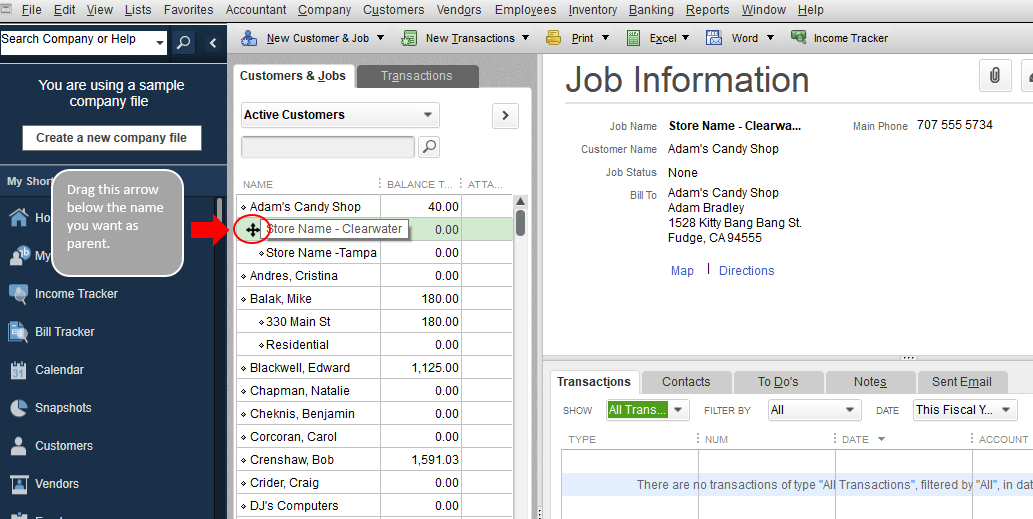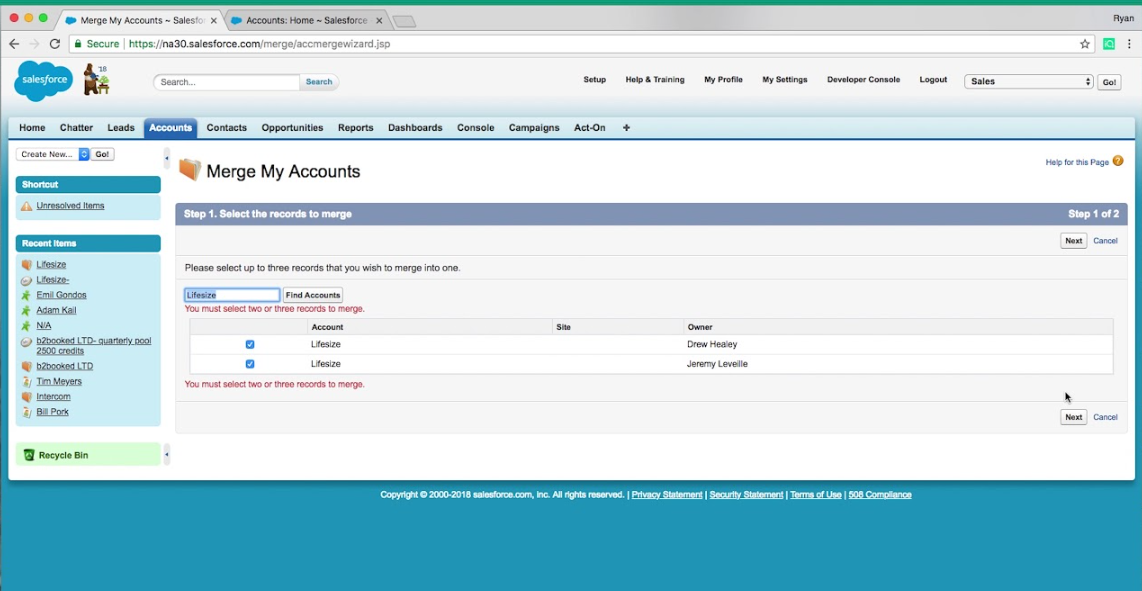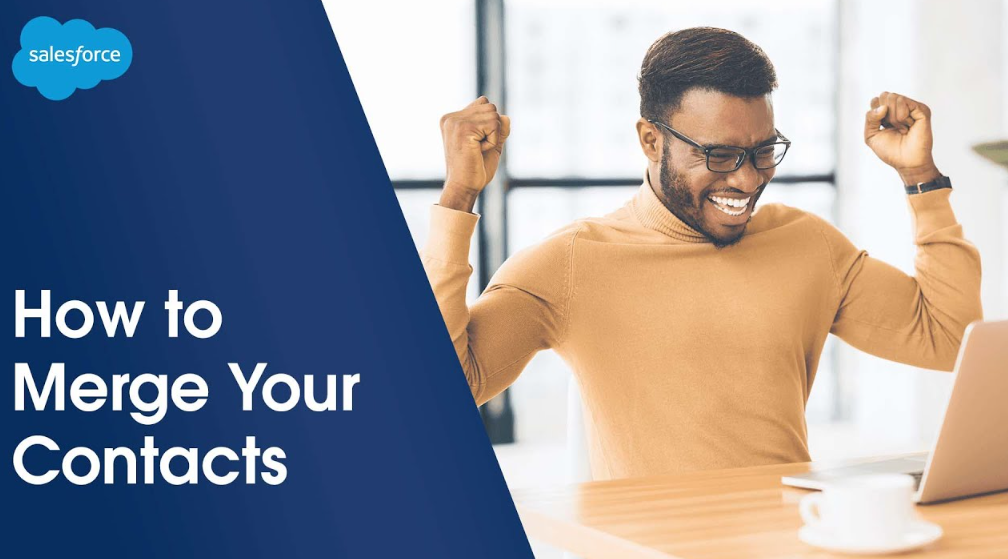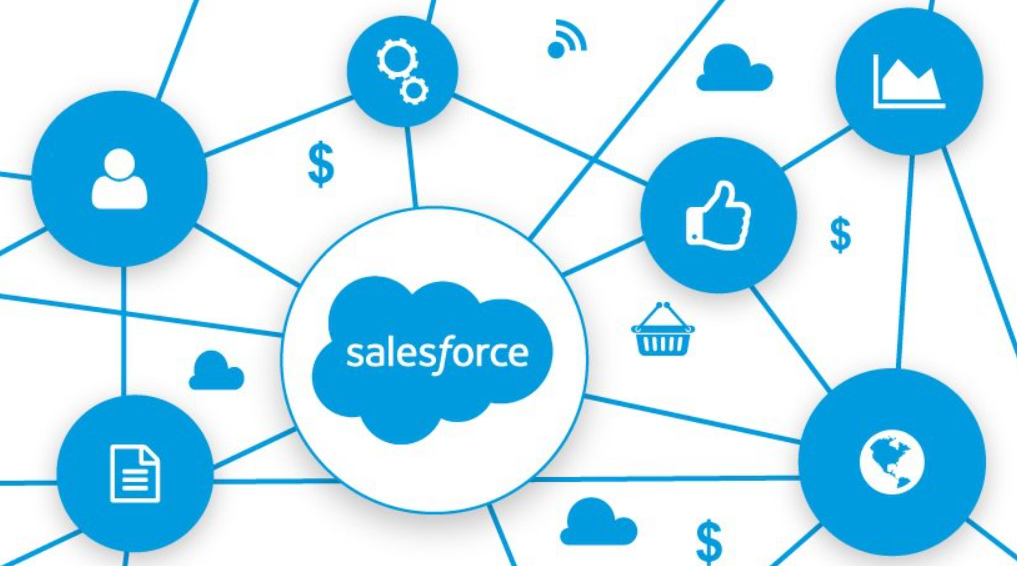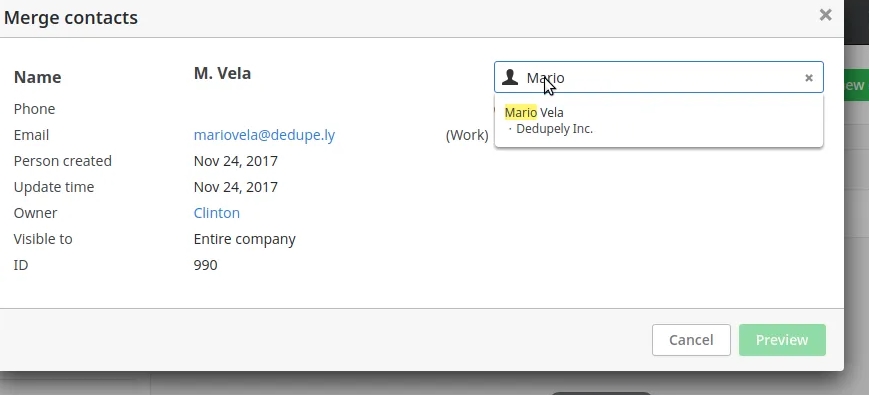How to Merge Customers in Quickbooks?
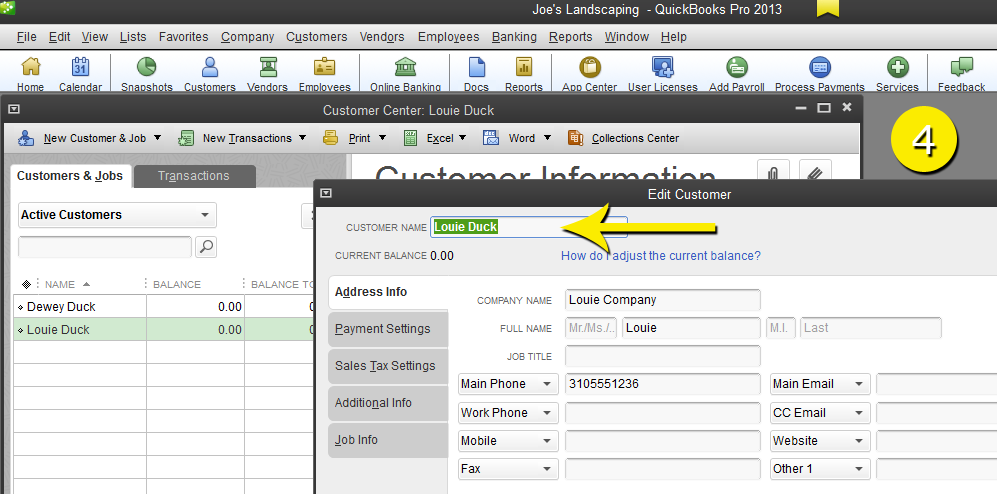
Are you looking to consolidate your QuickBooks customer list? Maybe you have duplicate customers or want to combine two companies into one. Whatever the reason, there are a few different ways to merge customers in QuickBooks.
Let’s take a look at how to do this.
- From the Quickbooks Home screen, click on Customers in the left menu
- Click on the Customer Center tab at the top of the screen
- Select two or more customers that you want to merge by holding down the Ctrl key and clicking on each customer’s name
- Right-click on one of the selected customers and choose Merge Selected Customers from the drop-down menu
- Choose which customer’s information you want to keep in the resulting merged customer record and click OK
Quickbooks 2019 Tutorial for Beginners – How to Merge Duplicate Customers
How Do You Merge Customers in Quickbooks Online?
In QuickBooks Online, you can merge customers if they have the same name and email address. To do this, go to the Customers tab and select the two customers you want to merge. Then, click on the “Actions” drop-down menu and select “Merge.”
If you have multiple customers with the same name, you can use the Soft Matching feature to match them up. To do this, go to the Customers tab and click on “Soft Matching.” Then, follow the prompts to match up your customers.
Why Do You Need to Merge Customers in Quickbooks?
There are a number of reasons why you might need to merge customers in QuickBooks. Perhaps you have duplicate customers or you want to combine two customer accounts for efficiency. Whatever the reason, QuickBooks makes it easy to merge customers with just a few clicks.
To merge customers in QuickBooks, go to the Customers menu and select Combine Customers. You’ll then be prompted to select the two customer accounts that you want to merge. Once selected, QuickBooks will automatically combine the information from both accounts and create a single account for your records.
While merging customers is relatively simple, it’s important to note that this action cannot be undone. So, be sure that you really want to combine the selected customer accounts before proceeding. Additionally, keep in mind that any transactions associated with the merged account will also be combined into a single transaction history.
Anúncios
How Do I Merge Customers And Jobs in Quickbooks?
If you have more than one QuickBooks company file, you may find that you have duplicates of some customers and jobs. To avoid having to re-enter information, you can merge the duplicates together. Here’s how:
1. Open both company files that contain the duplicate customers or jobs.
2. Export the list of customers or jobs from each file.
3. Import the lists into a new, empty company file.
4. Match the imported records by name, then click Next.
5a. If there are no duplicates, click Finish to complete the import process without merging any records.
5b. If there are duplicate records, select the record you want to keep and click Merge Selected Records Now, then click Finish to complete the import process..
How Do I Merge Names in Quickbooks?
There are a few different ways that you can merge names in QuickBooks. The first way is to use the ‘Merge’ function within the ‘Lists’ menu. To do this, simply select the two names that you want to merge from the list and click on the ‘Merge’ button.
Another way to merge names is to export your data from QuickBooks into a CSV file. Once you have your data in a CSV file, you can use a program like Excel to combine the data from both files into one. You can then import this new file back into QuickBooks.
If you have duplicate entries for customers or vendors in QuickBooks, you can also merge these together. To do this, go to the ‘Customer Center’ or ‘Vendor Center’, select the two entries that you want to merge and click on the ‘Actions’ menu. From here, select ‘Merge’.
Anúncios

Credit: www.askforaccounting.com
How to Merge Customers in Quickbooks Online
When you run a small business, you often have customers who make purchases from you on a regular basis. QuickBooks Online makes it easy to track and manage your customers by merging them into a single account. This way, you can keep track of their contact information, purchase history, and outstanding invoices all in one place.
Here’s how to merge customers in Quickbooks Online:
1. Log into your QuickBooks Online account and go to the Customers tab.
2. Select the customers that you want to merge by clicking the checkbox next to each name.
3. Click on the Actions dropdown menu and select Merge Customers.
4. In the pop-up window, choose which customer account you want to keep as the primary account. This is the account that will remain after the merge is completed.
All other data from the other accounts will be transferred over to this one.
5. Click Merge Customers and you’re done!
Which Accounts Cannot Be Merged in Quickbooks Online
If you’re using QuickBooks Online, there are a few different types of accounts that cannot be merged. This includes:
1. Accounts with different account numbers – In order to merge accounts, they must have the same account number.
If they have different account numbers, you’ll need to change one of the account numbers so that it matches the other before you can merge them.
2. Accounts with different currencies – You can only merge accounts that use the same currency. If you’re trying to merge an USD account with a CAD account, for example, you won’t be able to do so.
3. Accounts with different opening balances – The opening balance is the starting point for your financial statements. In order for two accounts to have the same opening balance, they must have been created on the same date and in the same accounting period. If these conditions aren’t met, you won’t be able to merge the accounts.
How to Merge Bank Accounts in Quickbooks Online
If you have multiple bank accounts in Quickbooks Online, you may want to consider merging them into one account. This can help simplify your bookkeeping and make it easier to track your finances. Here’s how to merge bank accounts in Quickbooks Online:
1. Go to the Banking menu and select Bank Accounts.
2. Select the checkboxes next to the accounts that you want to merge.
3. Click on the Actions dropdown and select Merge Accounts.
4. In the popup window, select the account that you want to keep as the primary account. All transactions from the other accounts will be transferred to this account.
5. Click on Merge Accounts and you’re done!
Conclusion
If you have duplicate customers in Quickbooks, you can merge them together to keep your customer list tidy. To do this, go to the Customers menu and select Customer Center. Then, find the two customers you want to merge and click their names to open their profiles.
At the bottom of each profile, there will be a Merge button. Click this button and follow the prompts to complete the merge.