Can You Merge Accounts in Salesforce?
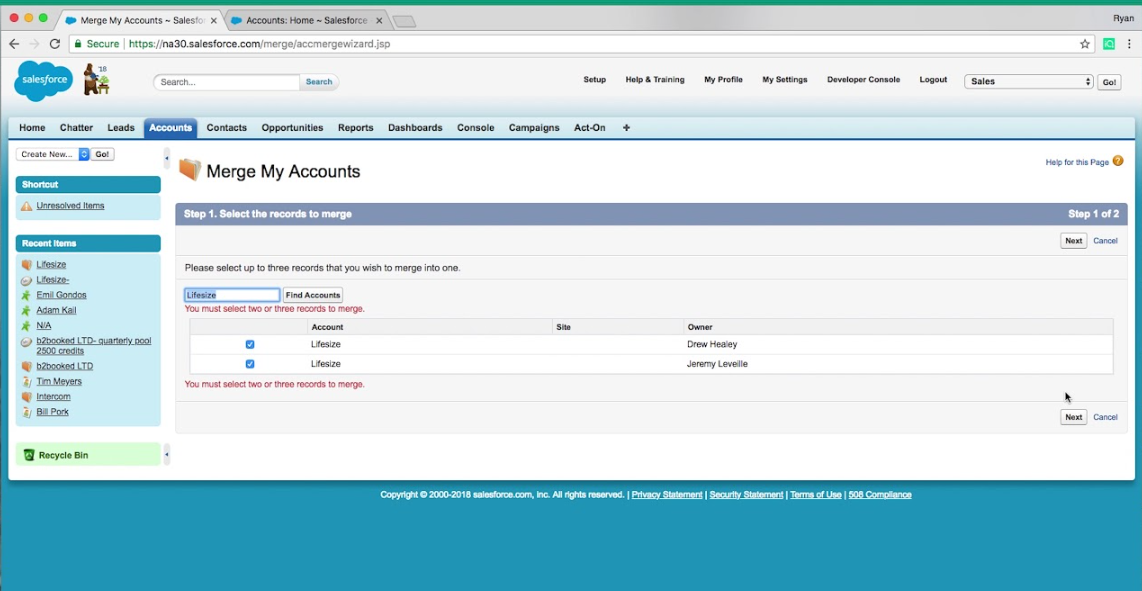
Anúncios
If you have multiple Salesforce accounts, you may be wondering if it’s possible to merge them into one. The short answer is yes, you can merge accounts in Salesforce. However, there are a few things to keep in mind before you begin the process.
First, only certain types of data can be merged. Second, you’ll need to export your data from each account and then import it into the new account. Lastly, it’s important to understand how your data will be affected by the merge process.
- In Salesforce, click on the gear icon in the top right corner and select “Setup
- Type “Merge Accounts” into the Quick Find box and select “Merge Accounts
- Select the accounts that you want to merge and click “Next
- Choose which account you want to keep and which account you want to delete
- Click “Confirm Merge

Credit: apporbit.com
Anúncios
Can I Merge Two Accounts in Salesforce?
It is not possible to merge two Salesforce accounts. However, it is possible to transfer data from one Salesforce account to another. This can be done by export the data from the first account and importing it into the second account.
What Happens When Accounts are Merged in Salesforce?
Salesforce account merging is a process that lets you combine two separate Salesforce accounts into one. This can be useful if, for example, you have duplicate accounts or if you need to consolidate multiple accounts into a single account.
When you merge two accounts in Salesforce, the following occurs:
– All contacts and leads from both accounts are merged into a single contact or lead record.
– All opportunities from both accounts are merged into a single opportunity record.
– Any open cases from both accounts are merged into a single case record.
– Any closed cases from either account are not merged.
– All custom objects and data from both accounts are merged into a single object or data table.
Anúncios
How Do I Enable Merge Accounts in Salesforce Lightning?
In order to enable merge accounts in Salesforce Lightning, you will need to first go to Setup. From there, type “Merge Accounts” into the Quick Find box and click on the Merge Accounts link that appears. On the next page, you will see a toggle switch that says “Enable Account Merge.”
Toggle this switch to the ON position and then click Save. Once you have done this, account merging will be enabled in your Salesforce org.
There are a few things to keep in mind when using the account merge feature in Salesforce.
First of all, it is important to note that this feature is only available in Lightning Experience. Additionally, only users with the “Manage Users” permission will be able to access and use this feature. Finally, it is also worth mentioning that account merging is a one-time operation – once two accounts have been merged together, they cannot be unmerged.
With that being said, account merge can be a useful tool for consolidating duplicate accounts within your Salesforce org. If you have any questions about how to use this feature or encounter any problems while trying to enable it, don’t hesitate to reach out to your friendly neighborhood Salesforce administrator or consultant for assistance.
How Do I Merge Non Duplicate Accounts in Salesforce Lightning?
Salesforce lightning provides users with the ability to merge non duplicate accounts. This can be done by following these steps:
1) Go to Setup and type “merge” in the Quick Find box.
2) Select Data Management | Account Merge.
3) On the Account Merge page, select Start New Merge.
4) In the Master Record drop-down list, select the account that you want to keep and click Continue.
If you have more than 200 records to merge, use a CSV file to upload them. For more information about how to format your CSV file for an account merge, see Create a CSV File for Uploading Accounts. Note that all other fields are optional when uploading a CSV file of accounts for merging purposes; only the master record ID is required if matching on that field alone.
5) In the Duplicate Records section, select up to three duplicate records from which you want to transfer contacts and click Continue. To add additional search criteria and narrow your results before selecting duplicate records, click Edit Search Criteria and complete the search fields as needed then click Save & Search again. You can also view recently viewed records or create new ones by clicking +New beside Recently Viewed Records or Duplicate Records respectively at any time during this process without losing your place in the wizard flow.
. If no duplicates are found based on your criteria, you’ll be prompted to either edit your criteria or create new records manually by clicking +New next to Duplicate Records..
If no duplicates are found based on your criteria but there are similar (but not identical) records returned in search results,. You can choose one of these as a replacement master record by selecting its checkbox then clicking Choose as Master Record below your search results..
When ready, click Continue.
How To Merge Duplicate Accounts In Salesforce
Can You Merge Accounts in Salesforce Lightning
Salesforce Lightning is a powerful CRM tool that can help businesses streamline their sales process. One of the great features of Salesforce Lightning is that it allows users to merge accounts. This can be a useful tool for businesses who have multiple Salesforce accounts and want to consolidate their data.
In this blog post, we will provide detailed information about how to merge accounts in Salesforce Lightning.
To begin, log into your Salesforce account and click on the “Accounts” tab. Then, click on the “Merge Accounts” button at the top of the page.
In the next screen, you will need to select the two accounts that you wish to merge together. To do this, click on the checkbox next to each account name. Once you have selected both accounts, click on the “Next” button.
In the next screen, you will be able to review all of the data from both accounts before merging them together. Take a moment to review all of the data and make sure that everything looks correct. Once you are satisfied with everything, click on the “Merge Accounts” button at the bottom of the page.
After clicking on this button, you will see a confirmation message letting you know that your accounts have been merged successfully!
What Happens When You Merge Accounts in Salesforce
Salesforce is a popular CRM (customer relationship management) software. One of its features is the ability to merge accounts. This can be useful if, for example, you have two accounts for the same company and you want to consolidate them.
When you merge two accounts in Salesforce, one of the accounts is designated as the “master” account and the other is designated as the “sub-account.” The master account retains all of the data from both accounts, while the sub-account is deleted.
You can choose which account will be the master and which will be the sub-account.
However, it’s important to note that once an account has been merged, it cannot be unmerged. So make sure you select the correct accounts before proceeding with a merge.
If you have multiple contacts or leads associated with each account, you’ll need to decide how to handle those as well.
You can either keep all of the contact records or delete them. If you delete them, they will not be recoverable.
When merging accounts, it’s also a good idea to review your sharing rules beforehand.
By default, when two Accounts are merged together their sharing rules are lost. This means that any users who had access to data in either Account prior to being merged will no longer have access after the merge unless new sharing rules are put into place.
Overall, merging Accounts in Salesforce can be a helpful way to clean up your data and consolidate duplicate information.
Just be sure to carefully consider which Accounts you want to merge and what impact that will have on your existing data before proceeding.
Merge Accounts Salesforce Permission
Salesforce provides a number of ways to keep your data clean and organized. One way to do this is by merging duplicate accounts. This can be a time-consuming process, but it’s worth it to keep your data in good shape.
There are a few things to keep in mind when you’re merging accounts in Salesforce. First, you’ll need the “Manage Duplicate Accounts” permission. This permission can be found under the “System Permissions” section of the user detail page.
Second, you’ll need to have access to both accounts that you’re merging. And finally, make sure that you understand the implications of merging data before you proceed.
Once you have the necessary permissions, you can begin merging accounts in Salesforce.
The first step is to identify which accounts are duplicates. To do this, you can use the “Find Duplicates” tool on the account detail page. Once you’ve identified the duplicates, select them and click on the “Merge” button.
Salesforce will then give you some options for how to merge the data from the two accounts. You can choose to keep all of the data from one account and delete all of the data from the other account, or you can choose to merge some of the data from both accounts. Be careful with this decision, as it can be difficult to undo once it’s been done.
Once you’ve made your decision, click on the ” Merge Accounts” button and Salesforce will take care of everything else for you .
Where is the Merge Accounts Tool in Salesforce Lightning
If you’re using Salesforce Lightning, you may be wondering where the Merge Accounts tool is located. This tool can be very helpful when it comes to consolidating duplicate accounts in your org. Here’s a quick guide to help you find the Merge Accounts tool in Salesforce Lightning:
1. Log into your Salesforce org and click on the App Launcher (it looks like a grid of nine dots) in the top-left corner of the screen.
2. In the search bar at the top of the App Launcher, type “Merge” and then select “Merge Accounts” from the drop-down menu that appears.
3. On the next screen, you’ll see a list of all of the mergeable accounts in your org.
Select two or more accounts that you want to merge, and then click on the “Merge” button at the top of the page.
4. On the next screen, you’ll need to choose which account will be kept as The Master Record and which ones will be deleted. Make your selections and then click on “Continue.”
5 . Review your choices one last time on the next screen and click on “Confirm Merge” to finish up!
Conclusion
If you’re a Salesforce user, you’ve probably wondered at some point whether you can merge two Accounts in Salesforce. The short answer is: yes, you can! In this blog post, we’ll show you how to do it.
The first thing you need to do is export your data from both Accounts into CSV files. Once you have those files, you’ll need to use a third-party tool to actually merge the data. We recommend using Cloud Merge for this purpose.
Once you have your data merged, you can import it back into Salesforce using the Data Import Wizard. Just be sure to select the “Merge” option when prompted!