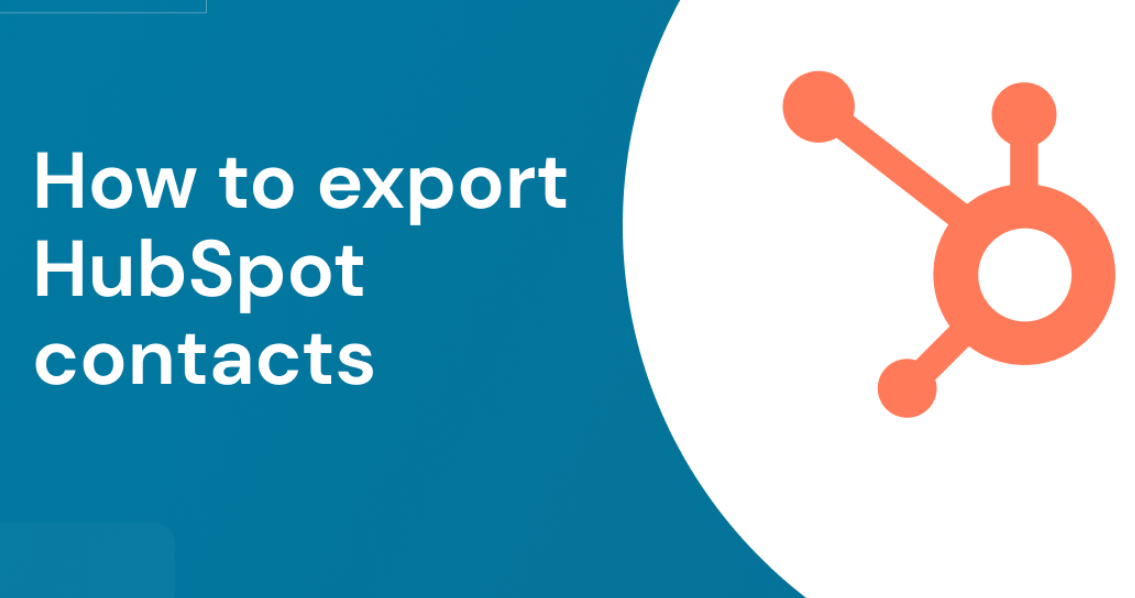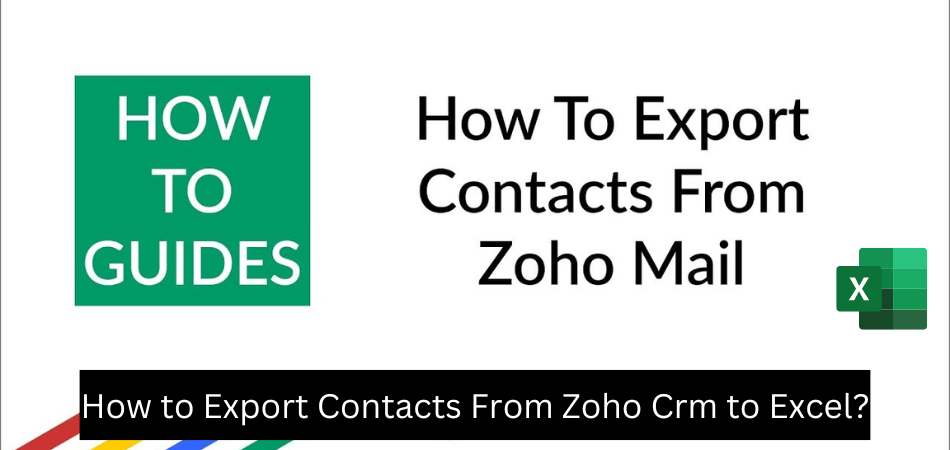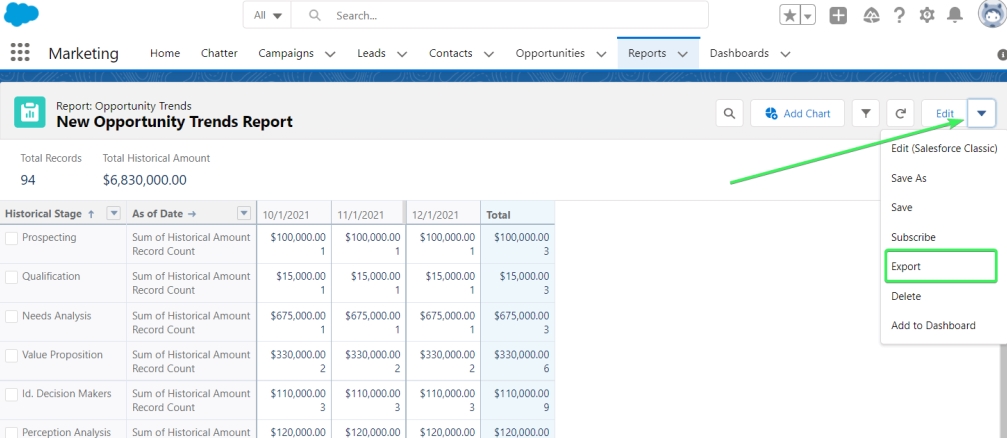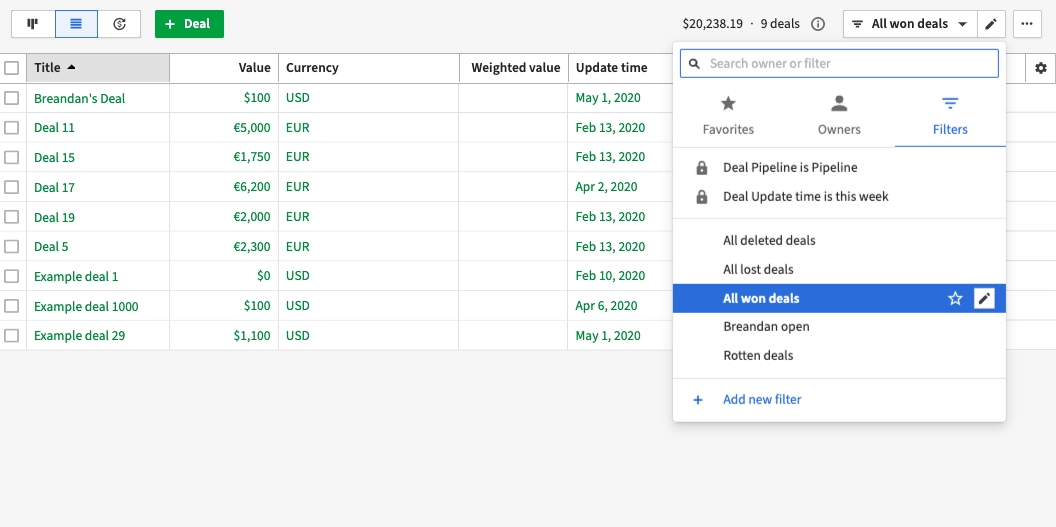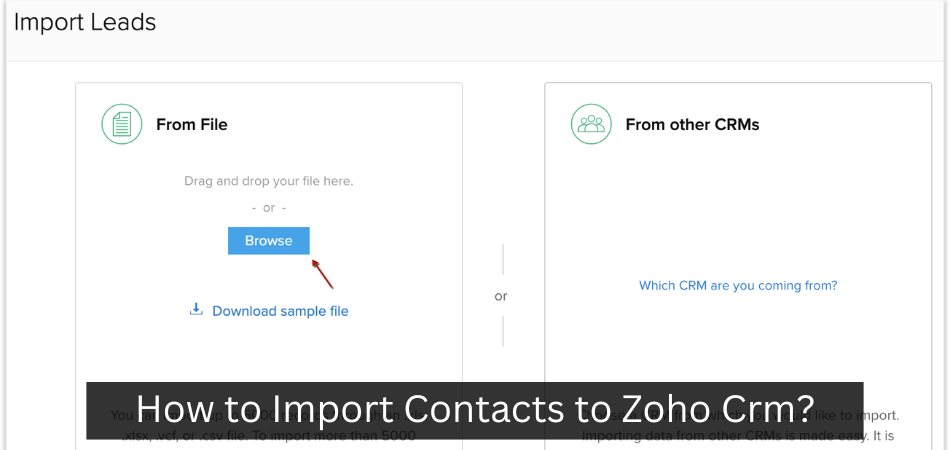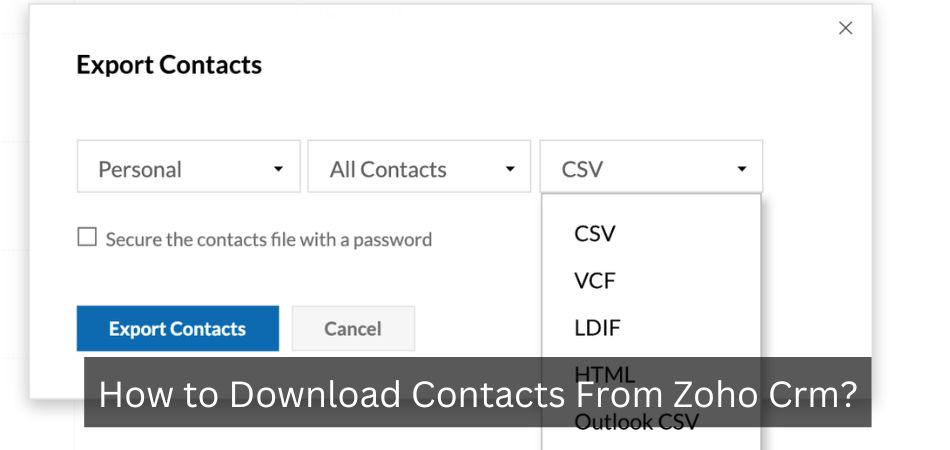How to Export Chart of Accounts in Quickbooks?
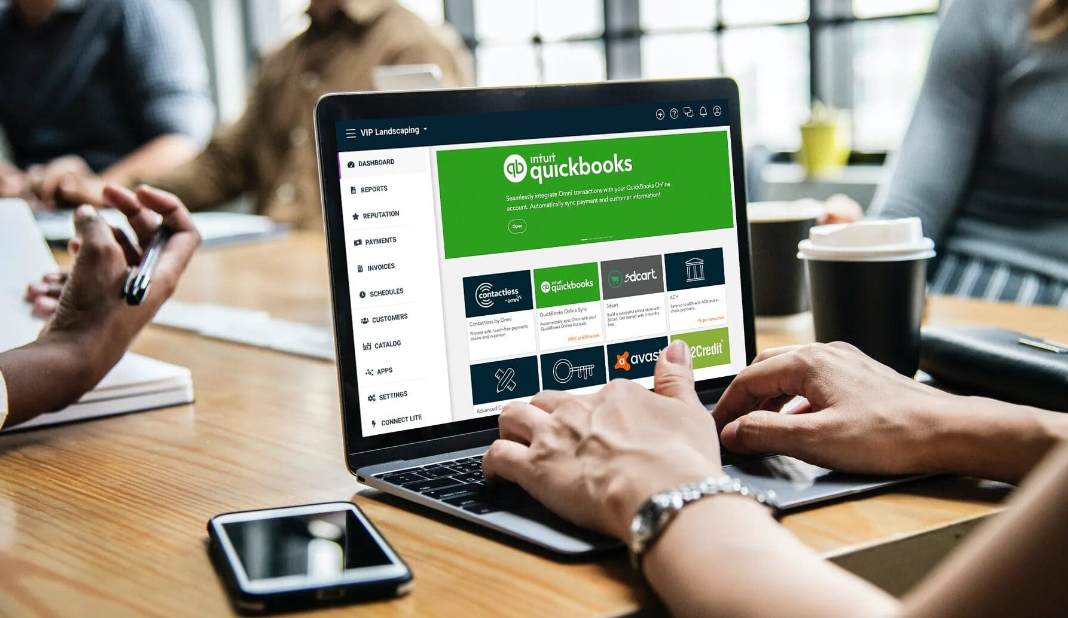
There are a few steps to follow when you want to export your chart of accounts in Quickbooks. First, you will need to go to the Company menu and then select Export Data. From there, you will choose the type of file that you want to export your data as.
For most users, the CSV or Excel format will work just fine. Once you have chosen the file format, simply click on the Export button and then save the file to your computer.
- Open QuickBooks and go to the Company menu at the top
- Hover over Export Data and select Lists to IIF Files
- Select Chart of Accounts from the list of available lists to export, then click Next
- Choose a location on your computer to save the exported file, then click Save & Close
Copy or Transfer chart of accounts across multiple QuickBooks Desktop files
How Do I Export a Chart of Accounts from Quickbooks to Excel?
In order to export a chart of accounts from QuickBooks to Excel, you will need to first open up the QuickBooks file that contains the chart of accounts. From there, click on ‘File’ and then ‘Export.’ Select ‘Excel Files’ as the file type and then choose the specificaccounts that you want to export.
Finally, click on ‘Export’ and then save the file to your computer.
How Do I Download a List of Charts of Accounts in Quickbooks?
If you’re looking to download a list of your QuickBooks chart of accounts, there are a few different ways you can do this.
One way is to simply export your QuickBooks data into an Excel spreadsheet. To do this, go to the File menu and choose Export -> Lists to Excel.
From here, select “Chart of Accounts” from the drop-down menu and click “OK”. Your QuickBooks data will now be exported into an Excel spreadsheet which you can then save to your computer.
Another way to download your chart of accounts is by using the QuickBooks Web Connector.
The Web Connector is a program that allows QuickBooks to communicate with other web-based applications. To use it, you’ll first need to download and install the Web Connector on your computer. Once it’s installed, open up the program and click on the “Add Application” button.
In the resulting window, select “QuickBooks” from the drop-down menu and click “OK”. The Web Connector will now be able to connect to your QuickBooks data file and export your chart of accounts into an XML file which you can then save to your computer.
Anúncios
How Do I Export a Chart of Accounts?
Assuming you would like instructions on how to export a chart of accounts from accounting software:
The process for exporting a chart of accounts will vary depending on the software you use. Here are general instructions for exporting a chart of accounts from three popular accounting programs: QuickBooks, Xero and FreshBooks.
QuickBooks:
1. Go to Company > Export Company File to QuickBooks Desktop.
2. On the first page of the Export Wizard, select Accountant Copy (.qba).
This file type preserves all your data (including attached documents) and can be imported into another copy of QuickBooks with no issues.
3. When prompted, enter a name and location for the file, then click Save.
4. On the next page of the Export Wizard, leave Include memorized transactions checked unless instructed otherwise by your accountant, then click Next.
5. On the Password page, enter a password if you want one, then click Next again. If you don’t set a password, anyone who has access to your computer will be able to open the exported file without having to enter a password.
6.,On the Confirm Export page, review your selections, then click Export to create the file.
”
Xero:
1. Go to Settings > General Settings > Advanced Settings and selectExport Chart of Accountsfrom the dropdown menu under EXPORT DATA section at bottom right hand side of window that appears.
.” 2.”A new browser window or tab will open up with your Chart of Accounts in CSV format which can be opened in Microsoft Excel or other compatible program such as Numbers (Apple).”” 3.”Once open in Excel or other program make any necessary changes before saving.”” 4.”When ready go back into Xero Advanced settings as above and choose Import/Export Data > Import Charts Of Accounts from Files(CSV)”” 5.”Choose Browse and navigate to saved edited CSV file.
“” 6.”Click Update at bottom right when finished.”” 7.”You may get messages saying some elements could not be imported due their being used in transactions – just ignore these by clicking OK until import is completed successfully.”” 8.”Only do this once all changes have been made in Step 3 as it cannot be undone!”” 9.”Check everything has updated correctly by going into Accounts > Chart Of Accounts within Xero itself.
How Do I Export a Chart from Quickbooks?
In QuickBooks, charts can be exported to a variety of formats including Excel, PDF, and images. To export a chart:
1. Go to the Reports menu and select the desired report.
2. Click the Export button in the top right corner of the report window.
3. Select the desired export format and destination.
Anúncios
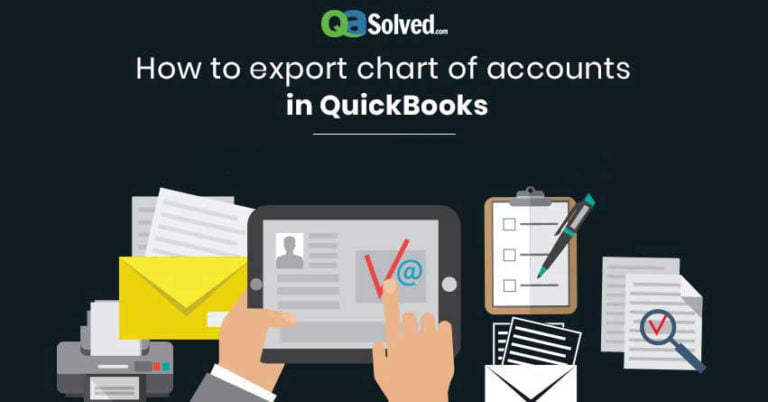
Credit: qasolved.com
Quickbooks Desktop Export Chart of Accounts to Excel
:
QuickBooks Desktop Export Chart of Accounts to Excel
When you want to move your QuickBooks data over to Microsoft Excel, one option is to export your chart of accounts.
This can be a helpful way to view and analyze all of your financial information in one place. Here’s how to do it:
1. Open QuickBooks and go to the “Lists” menu.
2. Select “Chart of Accounts” from the drop-down menu.
3. Click on the “Accounts” tab at the top of the screen.
How to Export Chart of Accounts in Quickbooks Online to Excel
If you’re using Quickbooks Online, there’s an easy way to export your Chart of Accounts into Excel. Here’s how:
1. Go to the Lists menu and select Chart of Accounts.
2. Click the Export button at the top of the page.
3. Choose whether you want to export all accounts or only active accounts. Then click Export to Excel.
4. Save the file to your computer and open it in Excel.
How to Import Chart of Accounts in Quickbooks Desktop
If you’re using Quickbooks Desktop, you can import your Chart of Accounts from a CSV file. Here’s how:
1. Go to the Lists menu and select Chart of Accounts.
2. Click on the Account drop-down menu and select Import.
3. Select the CSV file that you want to import and click Open.
4. Map the fields in the CSV file to the appropriate fields in Quickbooks Desktop and click Next.
5. Review your mapping and click Finish when you’re done .
Conclusion
If you need to export your Quickbooks chart of accounts for any reason, follow these simple steps. First, open Quickbooks and go to the File menu. Next, select Utilities and then Export.
Finally, choose IIF Files and then click Export. That’s all there is to it!