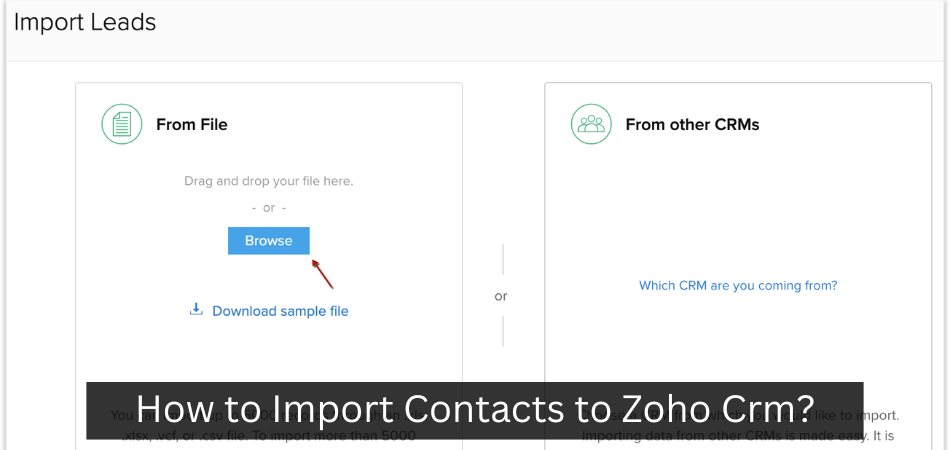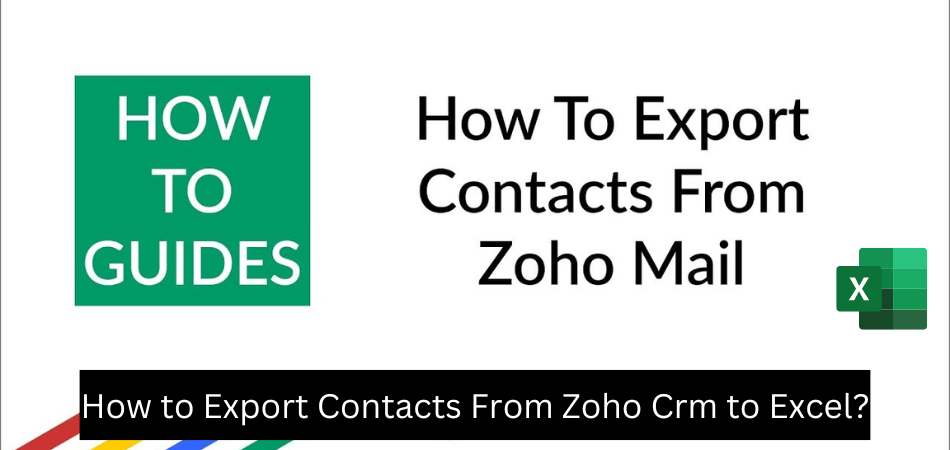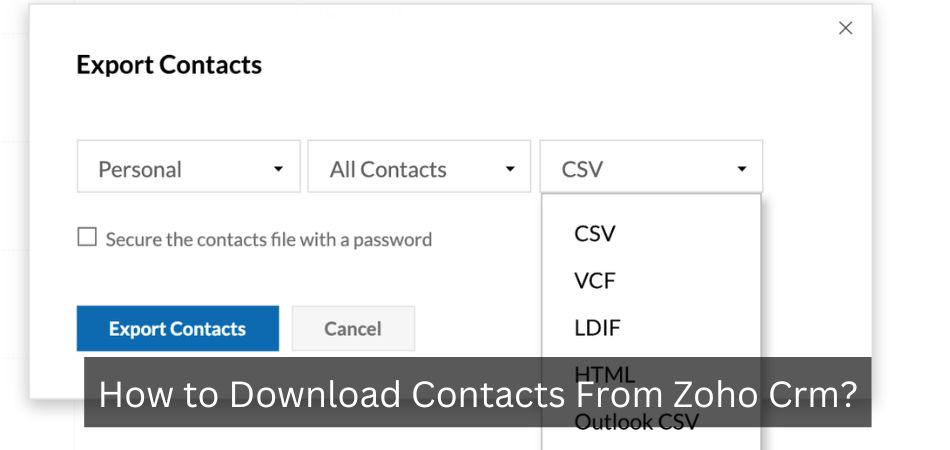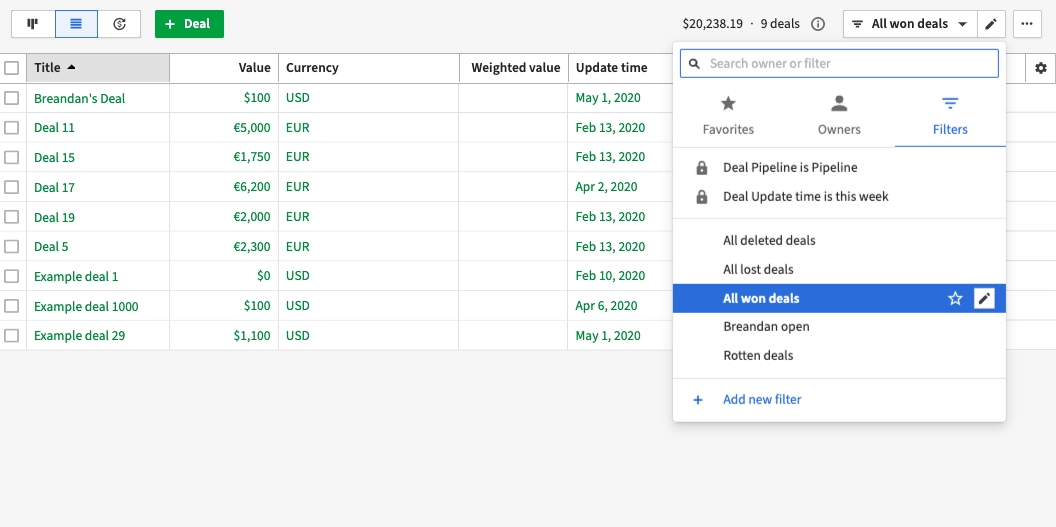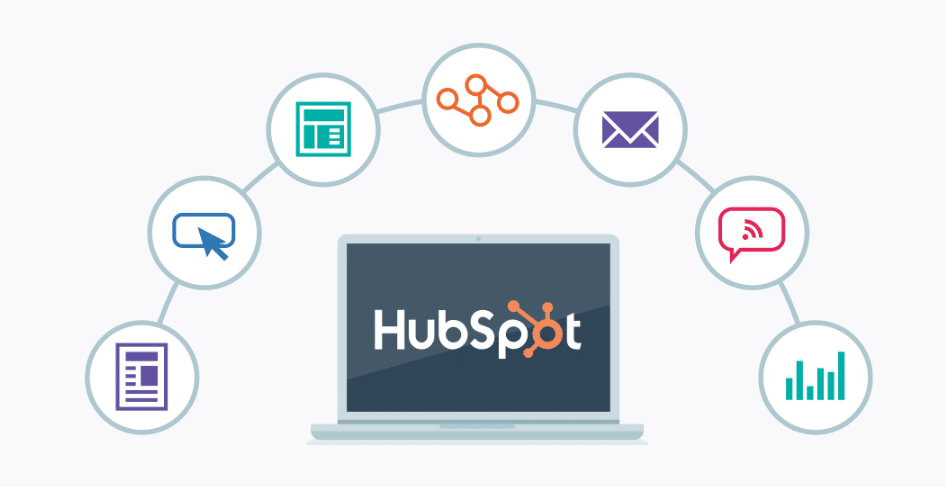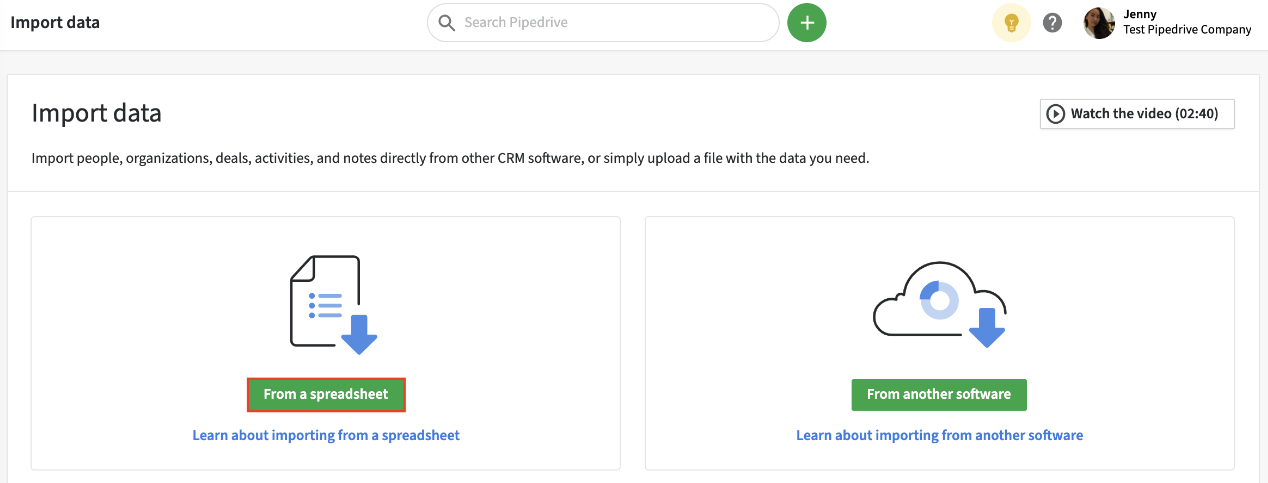How to Export Contacts From Hubspot Crm?
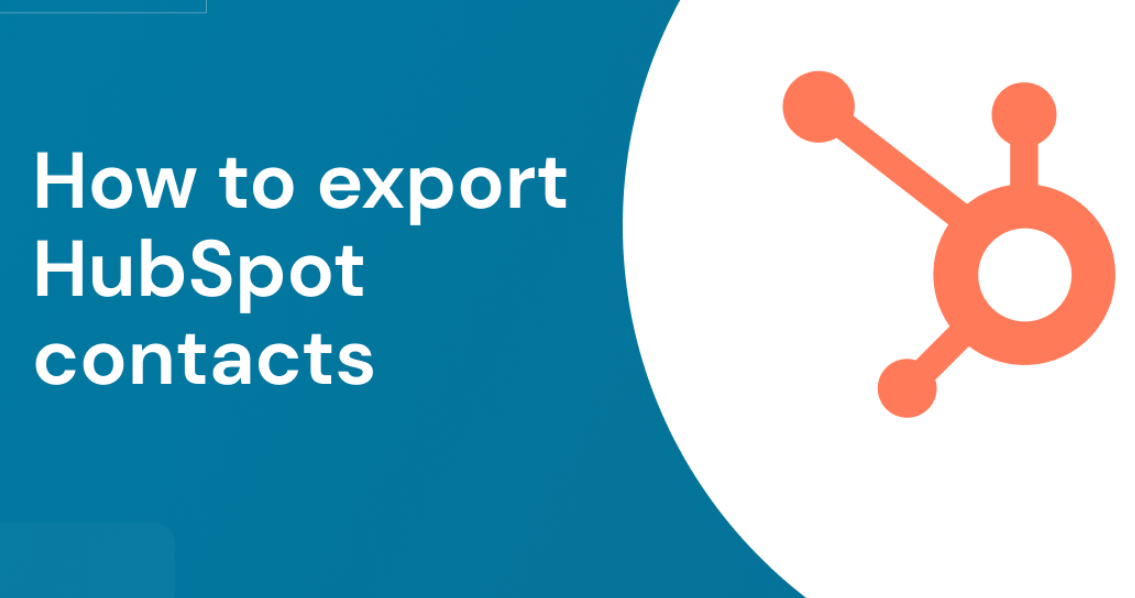
There are a few different ways that you can export your contacts from HubSpot CRM. The most common way is to use the built-in export tool. This tool will allow you to export all of your contacts, or just a selected few.
You can also choose to export your contacts as a CSV file or an Excel file.
- Log in to your Hubspot account and go to the Contacts tab
- Select which contacts you would like to export by clicking the checkboxes next to their names
- Click on theExport button at the top of the page and choose whether you would like to export as a CSV or Excel file
- Save the file to your computer and you’re done!
How to Export Contacts from Hubspot to Excel
If you’re like most people, you probably have a bunch of contacts stored in Hubspot. And if you’re like most people, you probably want to be able to export those contacts into Excel so that you can view them all in one place. Luckily, exporting contacts from Hubspot to Excel is a pretty easy process.
Here’s how to do it:
1) Log into your Hubspot account and go to the Contacts tab.
2) Click on the “Export” button at the top of the page.
3) Select “Export All Contacts” from the drop-down menu. You can also choose to export only certain contact lists or groups if you want.
4) Choose whether you want to include additional information about each contact in your export (e.g., company name, job title, etc.).
If not, just leave this section blank and click “Continue.”
5) On the next page, select “Download .CSV File.” This will download a CSV file of your exported contacts onto your computer.
6) Open up the CSV file in Excel (or another spreadsheet program). You should now see all of your exported contacts listed in rows and columns.
Hubspot Export Activities
If you use Hubspot, you know that it’s a great tool for managing your customer relationships. But did you know that you can also export your activities from Hubspot?
This is a great way to keep track of all the interactions you have with your customers, and it can be a valuable resource for future reference.
Here’s how to do it:
1. Go to the Activities tab in Hubspot.
2. Click on the Export button in the top right corner.
3. Select the type of activity you want to export (emails, meetings, calls, etc.) and the timeframe you want to include.
4. Click on the Export button at the bottom of the page.
5. Your activities will now be exported as a CSV file which you can then open in Excel or another spreadsheet program.
Anúncios
Export Emails Hubspot
If you’re using Hubspot, you may want to export your emails so that you can have a backup or use them in another email program. Here’s how to do it:
1. Go to the Contacts tab in Hubspot.
2. Select the list of contacts you want to export (you can select all contacts by clicking the checkbox at the top of the list).
3. Click “Export” at the top of the page.
4. Choose whether to export all contact information or just some of it, then click “Export.”
5. Your exported file will be downloaded as a .csv file, which you can open in Excel or another spreadsheet program.
Hubspot Export Data Api
The Hubspot Export Data API allows you to programmatically export data from your Hubspot account. This is useful if you want to move your data to another system, or if you want to perform analysis on your data that is not possible within the Hubspot interface.
The API uses a simple REST interface, and all requests must be authenticated with your Hubspot API key.
The API key can be found in your account settings page.
Once you have your API key, you can make requests to the Export Data API endpoint. The endpoint for all requests is:
https://api.hubapi.com/export/v1/
Anúncios
Hubspot Import
If you’re a HubSpot user, you know that one of the most powerful features of the platform is its ability to import data. Whether you’re importing contacts, companies, deals, or tickets, HubSpot makes it easy to get your data into the system so you can start using it to power your marketing and sales efforts.
In this post, we’ll give you a step-by-step guide to importing data into HubSpot.
We’ll cover everything from preparing your data for import to mapping your fields and choosing your import options.
Preparing Your Data for Import
Before you can import your data into HubSpot, you need to make sure it’s in the correct format.
HubSpot accepts CSV files for all imports except for contacts, which also accept XLSX files. If your data is in another format (like Excel or JSON), you’ll need to convert it to CSV before proceeding.
Once your file is in CSV format, there are a few things you’ll need to do to prepare it for import:
1) Make sure each column has a header: Headers are required for all imports except contacts. If your file doesn’t have headers, add them now. You can use any name for your headers, but we recommend using short, descriptive names (e.g., “First Name” instead of “fname”).
2) Remove any extraneous columns: If there are any columns in your file that aren’t relevant to the type of import you’re doing (e.g., notes or internal ID), delete them now. The fewer columns you have in your file, the easier it will be to map them later on.
3) Delete any rows with incomplete data: Incomplete data will cause errors during the import process, so it’s important to remove any rows that don’t have complete information before proceeding.
For example, if you’re importing deals and one of the deals is missing a value for the “Amount” field, delete that row before moving on.

Credit: blog.hubspot.com
Can I Export Data from Hubspot Crm?
Yes, you can export data from HubSpot CRM. To do so, go to your Contacts tab, then click on the gear icon in the top right corner. From there, select “Export.”
You’ll be able to choose which contact properties you want to include in your export and whether you want to export all contacts or just a specific segment. Once you’ve made your selections, click “Export” and your file will begin downloading.
How Do I Export Contacts from Crm?
Assuming you would like a blog post on how to export contacts from a CRM system:
“How do I export contacts from CRM?”
There are a few different ways that you can go about exporting contacts from your CRM system.
The first thing you’ll need to do is log into your CRM account and access the “Contacts” section. Once you’re in the Contacts section, look for an Export button – this will allow you to export all of your contacts as a CSV file.
If you only want to export certain contacts, you can use the search function within the Contacts section to find the specific ones that you want, and then use the checkboxes next to each contact’s name to select them.
Once you have all of the desired contacts selected, click on the “Export Selected” button at the top of the page. This will also generate a CSV file containing only the information for those specific contacts.
Another way to export contact information is by using Google’s Contacts app – if you sync your CRM account with Google Contacts, you can then download and save your entire contact list as a vCard (.vcf) file.
To do this, open up Google Contacts and sign in with yourCRM credentials. Then click on More > Export > All Contacts > Export vcard format (.vcf). Your vCard file will then be downloaded and saved locally on your computer.
How Do I Export Contact List?
There are many ways to export a contact list, but the most common method is to use a CSV (comma separated values) file. This type of file can be opened in most spreadsheet programs, making it a versatile option for exporting contacts.
To export your contacts as a CSV file:
1. Open your address book or contacts manager. This could be a program like Microsoft Outlook, Apple Contacts, or Google Contacts.
2. Look for an option to export or save your contacts as a CSV file.
The exact location of this option will vary depending on which program you’re using.
3. Select any additional options that you want, such as which fields to include in the exported file. Then, click the Export button or Save button to create the CSV file.
4. Choose where you want to save the exported CSV file and give it a name.
How Do I Pull Data from Hubspot to Excel?
If you want to pull data from HubSpot into Excel, there are a few different ways you can do this. One way is to use the HubSpot API. This will allow you to get data from HubSpot into Excel using a programming language like Python or Java.
Another way is to use the HubSpot Export Tool. This tool allows you to export data from HubSpot into a CSV file, which you can then open in Excel. Finally, you can also use third-party tools like Databox or FunnelFLARE to connect your HubSpot account and pull data into Excel.
How to Export Contacts in HubSpot (2020 Tutorial)
Conclusion
There are a few different ways that you can export your contacts from HubSpot CRM. The first way is to use the “Export” button on the Contacts page. This will download all of your contacts into a CSV file.
You can also choose to only export certain contact properties by selecting them from the drop-down menu on the Export button.
The second way to export your contacts is to use the HubSpot API. This requires some technical knowledge, but it allows you to get your data in any format that you want.
Once you have exported your contacts, you can import them into another CRM or use them for marketing purposes. For example, you could upload them into a tool like MailChimp or Constant Contact and start sending out emails.