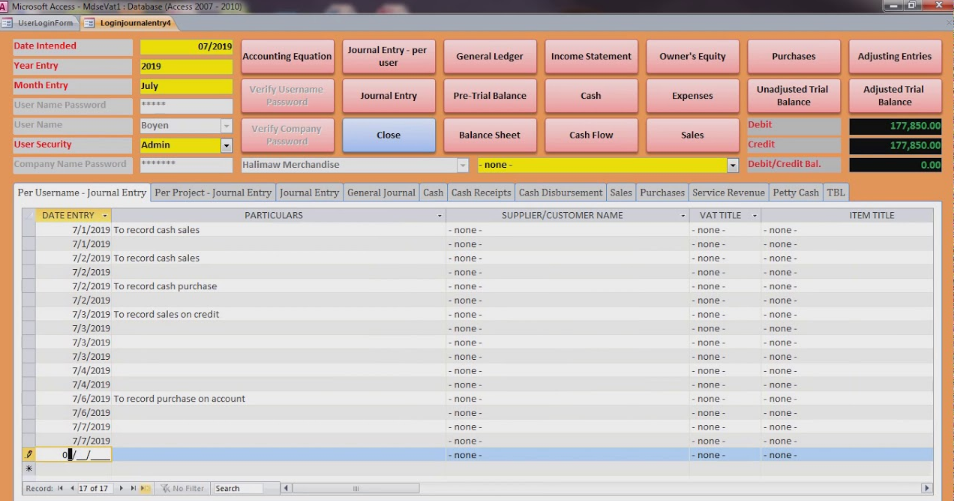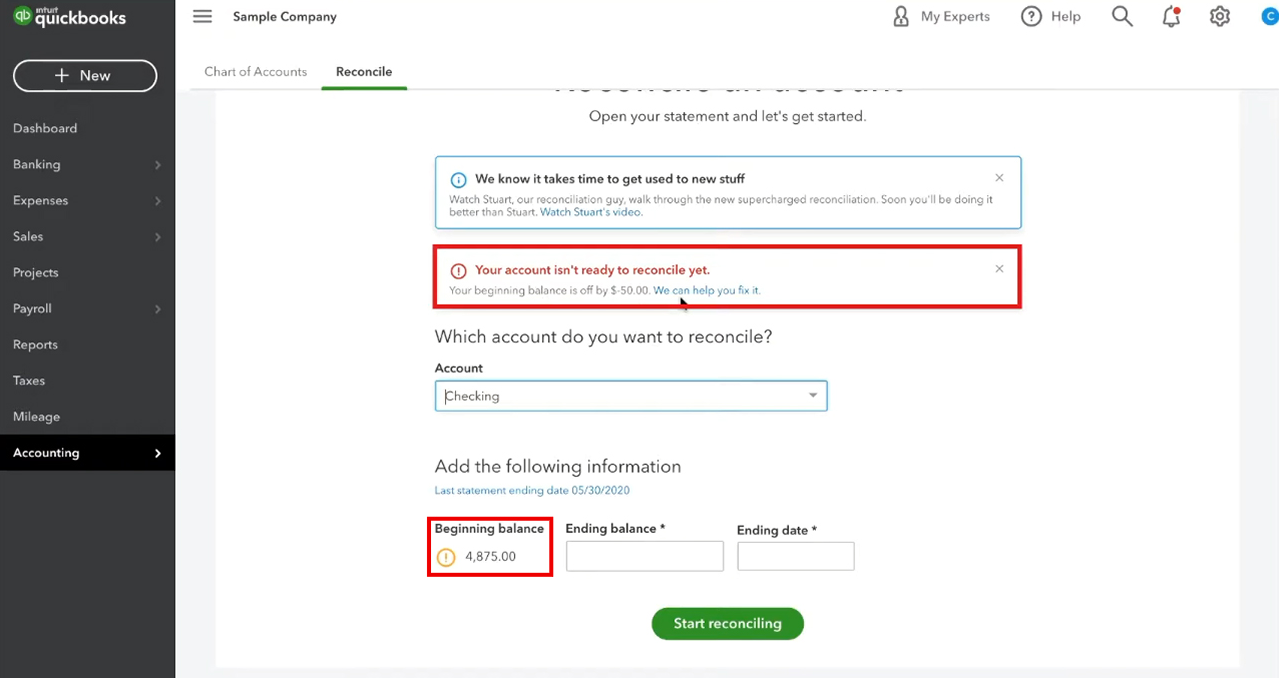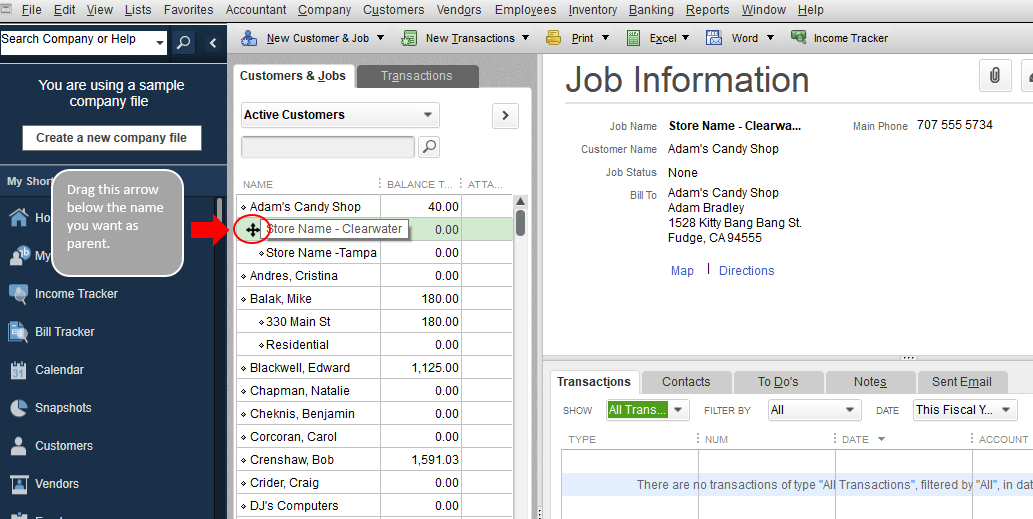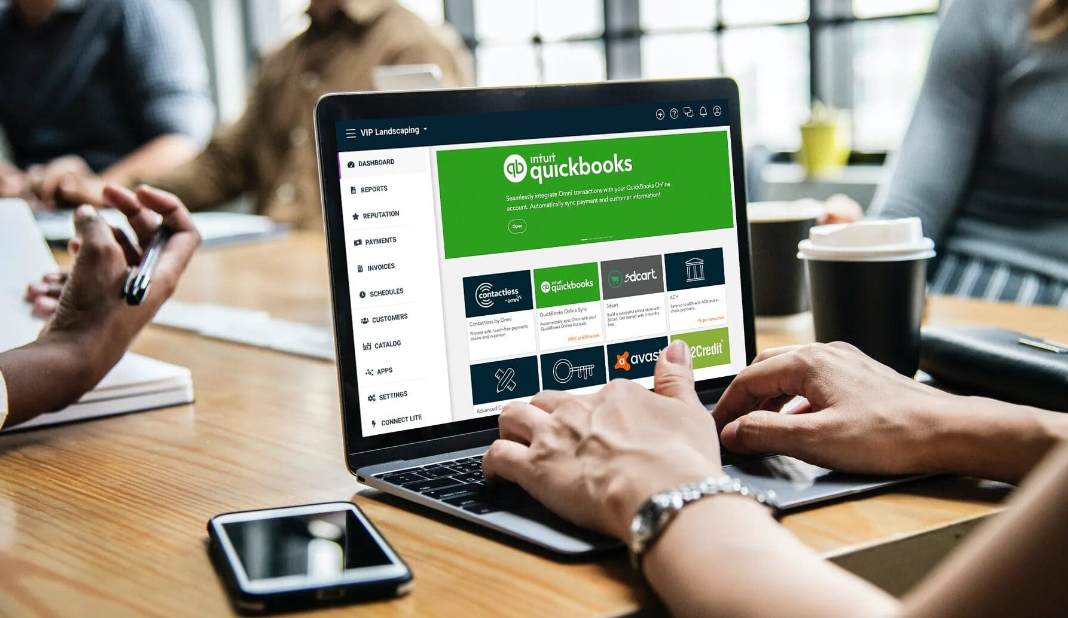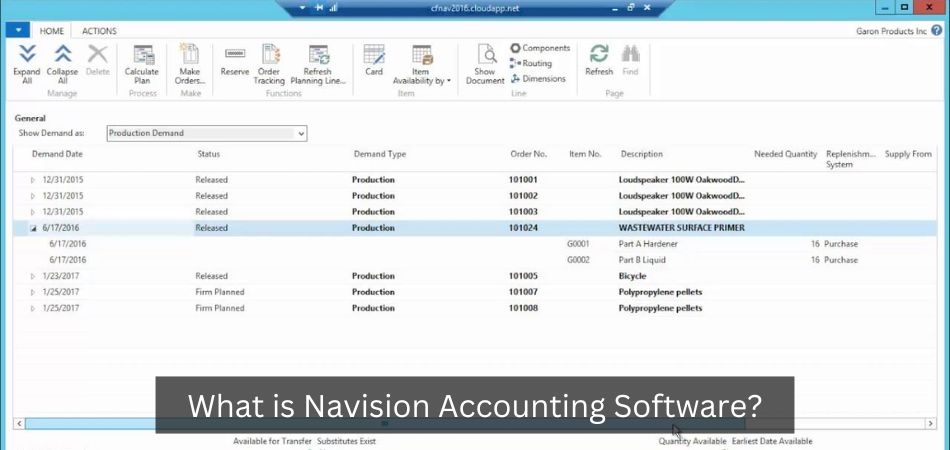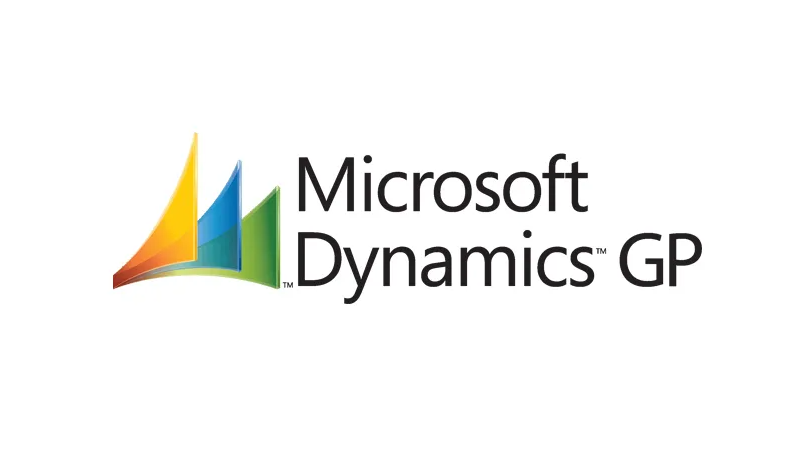How Do I Open an Xer File in Excel?
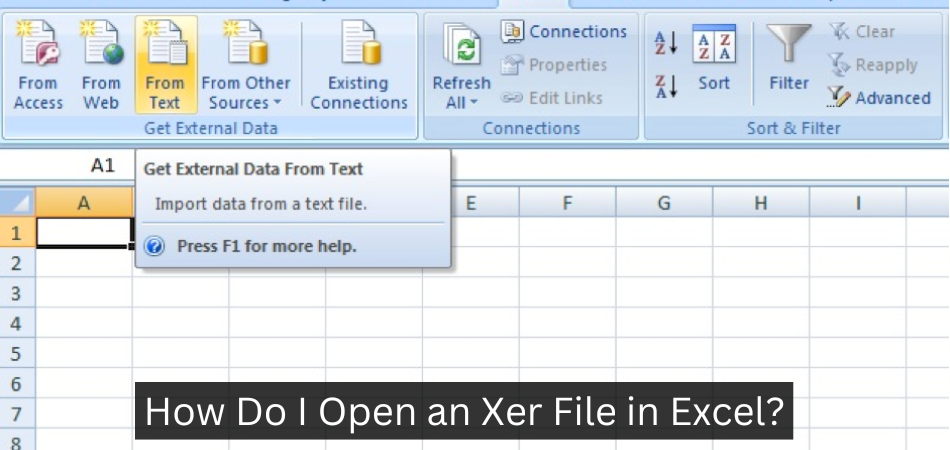
Opening an Xer file in Excel is a simple process that can be completed in a few steps. First, open Excel and click on the “File” tab. Next, select “Open” from the drop-down menu and navigate to the location of the Xer file.
Finally, double-click on the file to open it in Excel.
If you’re trying to open an .xer file in Excel, you may be out of luck. That’s because .
xer files are usually associated with the Xerox DocuMate scanning software, and not with Microsoft Excel.
However, there is a way to open .xer files in Excel, but it requires a few steps.
First, you’ll need to download and install the free Xerox Scan Utility software. Once that’s done, you can launch the Xerox Scan Utility and select the “Open” option from the File menu.
In the Open dialog box, select your .
xer file and click “Open.” The Xerox Scan Utility will now open your .xer file in Excel.
You may need to adjust some settings in Excel (such as margins) to get everything to fit correctly on the page. But once you’ve done that, you should be able to work with your .xer file just like any other Excel document!
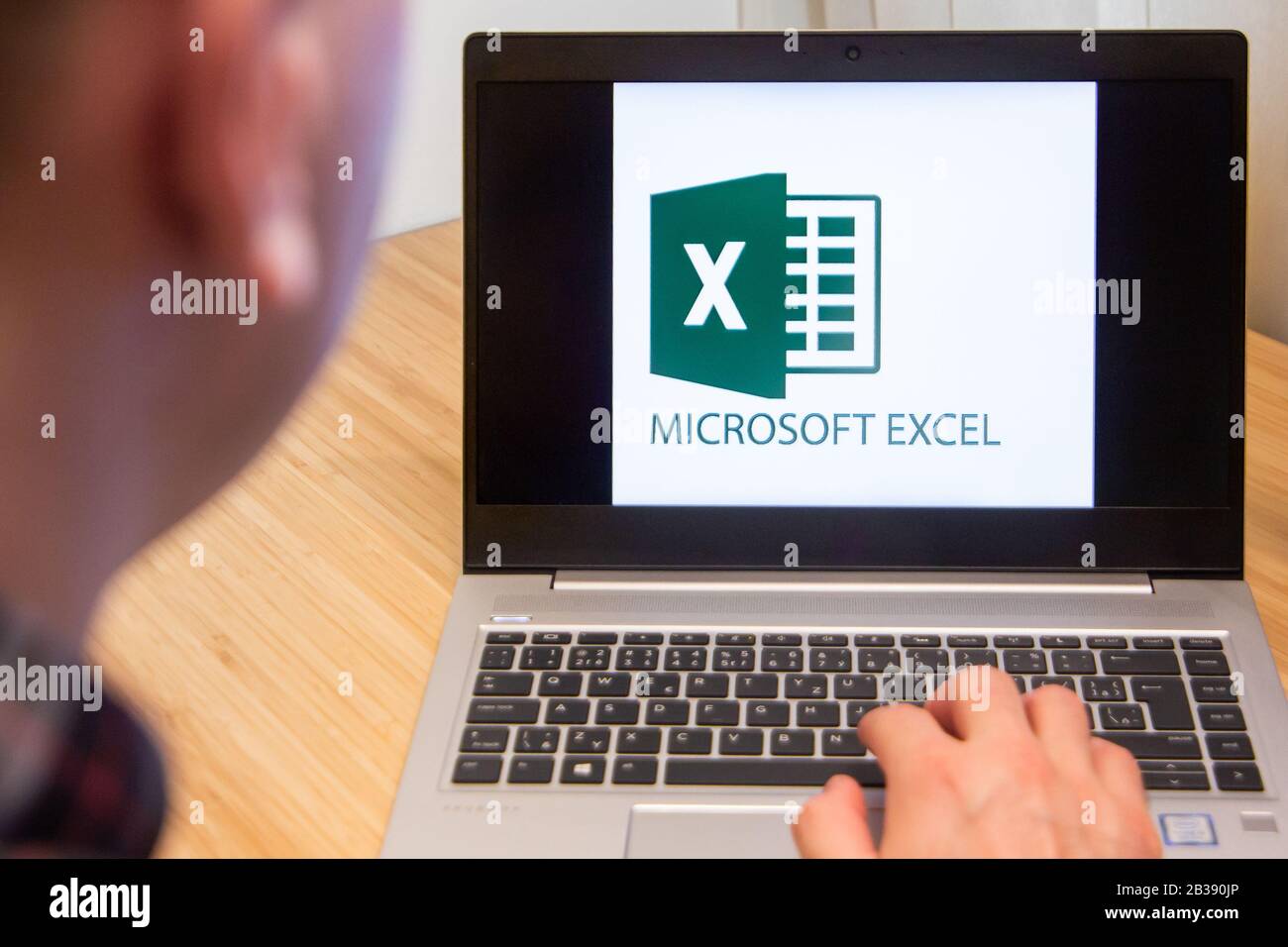
Credit: www.alamy.com
Anúncios
What Opens Xer Files?
If you’re looking for information on how to open Xer files, you’ve come to the right place. In this blog post, we’ll give you all the information you need to know about Xer files, including what they are, what programs can open them, and where to find them.
Xer files are XML documents that have been compressed using the Xpress compression algorithm.
They are often used for storing website data or other text-based data that needs to be compressed for storage or transmission purposes.
There are a few different programs that can open Xer files, including 7-Zip, WinRAR, and PeaZip. If you don’t have any of these programs installed on your computer, you can usually download them for free from the internet.
Once you have a program that can open Xer files installed on your computer, simply double-click on the file to open it. The contents of the file will then be decompressed and displayed in your default web browser.
How Do I Open a Primavera P6 File?
Primavera P6 is a project management software program that is popular in many industries. The software is used to help manage large projects by breaking them down into smaller, more manageable tasks. One of the benefits of Primavera P6 is that it can be used to create detailed schedules and timelines for projects.
If you need to open a Primavera P6 file, there are a few things you need to do first. Make sure you have the correct software installed on your computer – you can download Primavera P6 from the Oracle website. Once you have installed the software, launch Primavera P6 and select “Open Project.”
From here, you will be able to browse for and select the file you need to open.
Anúncios
What is P6 Xer File?
P6 Xer file is a project file created by Primavera P6, a project management software. The file contains all the data related to a project, such as tasks, resources, calendar information and more. It is typically used for large projects with many moving parts.
What is the Difference between Xer And Xml?
The difference between Xer and XML is that Xer is a binary format while XML is text-based. This means that XML files are usually much larger than their Xer counterparts. However, this also makes XML more flexible since it can be read by any text editor while Xer files require special software to open them.
Open XER Files in Excel
How to Open Xer File
If you are looking for information on how to open a Xer file, you have come to the right place. In this blog post, we will provide detailed instructions on how to open a Xer file using various methods.
A Xer file is a compressed archive file that contains one or more files that have been compressed using the XceedZip compression algorithm.
The Xer file format is used by the Xceed Ultimate Suite software suite.
There are two ways to open a Xer file: using an archive extractor tool or using the Xceed Ultimate Suite software suite. We will cover both methods in this blog post.
Method 1: Use an Archive Extractor Tool
Step 1: Download and install an archive extractor tool such as 7-Zip (free) or WinRAR (paid).
Step 2: Right-click on the Xer file and select “Extract To” from the context menu.
Choose a location for the extracted files and click “OK”.
Step 3: The files contained in the Xer file will be extracted to the chosen location. You can now access these files normally.
Method 2: Use the Xceed Ultimate Suite Software Suite
Step 1: Download and install the Xceed Ultimate Suite software suite from the official website (link below).
Open Xer File in Microsoft Project
Project files that have the .xer file extension are XML files that have been created with Microsoft Project. These files can be opened and viewed in a text editor, but they will not be able to be read by Microsoft Project unless they are first converted to the .
mpp file format. Luckily, there is a free online converter that can take care of this for you.Once you have converted your .xer file to the .
mpp format, you will then be able to open it in Microsoft Project and view all of the project data that is contained within it. This includes task information, resource data, and any other custom fields or data that may have been added to the project file. If you need to share your project data with someone who does not have access to Microsoft Project, exporting your file as an XML document is a great way to do so.
Xer File Format
The Xer file format is a file format used for storing digital documents. It was developed by Adobe Systems and is now used by a number of companies, including Microsoft and Apple. The format is based on the PDF (Portable Document Format) and uses XML (Extensible Markup Language) to store its data.
Xer files are typically much smaller than PDF files, making them ideal for storing large documents such as eBooks or manuals. They can be password-protected and encrypted, making them secure against unauthorized access. Additionally, Xer files can be opened in any application that supports XML, making them very versatile.
There are a few drawbacks to using the Xer file format, however. First, because it is based on XML, it is not as widely supported as PDF. Second, because it uses compression, Xer files can take longer to open than PDFs.
Finally, Xer files cannot be edited like PDFs; they can only be viewed and printed.
Xer File Viewer
If you work with PDFs a lot, you know that there are a ton of different file viewers out there. Some are better than others, and some are more expensive than others. Xer File Viewer is one of the newer ones on the market, and it’s quickly become one of my favorites.
Not only is it free to use, but it’s also packed with features.
One of my favorite things about Xer File Viewer is that it can open multiple PDFs at once. This is really helpful when you’re trying to compare two documents side-by-side.
Simply open both files in Xer File Viewer and then click on the “Layout” button in the toolbar. From there, you can select how you want the documents to be displayed. You can choose to have them stacked vertically or horizontally, or you can even choose to have them tiled so that each document takes up an equal amount of space on your screen.
Another great feature of Xer File Viewer is its built-in search function. If you’re looking for a particular word or phrase in a PDF, simply enter it into the search bar and Xer File Viewer will highlight all instances of that word or phrase within the document. You can also use the search function to find specific pages within a PDF – just enter the page number into the search bar and Xer File Viewer will take you right to that page.
Xer File Viewer also has some great annotation tools built-in. If you need to add comments or highlights to a PDF, simply click on the “Annotate” button in the toolbar and then select which tool you want to use from the menu that appears. There’s everything from a highlighter tool to a note-taking tool, so whatever your needs may be, Xer File Viewer has got you covered.
Overall, I’m really impressed with what Xer File Viewer has to offer – especially considering that it’s completely free! If you’re looking for an alternative to Adobe Reader or another paid PDF viewer, I would definitely recommend giving Xer File Viewer a try – I think you’ll be pleasantly surprised by how much it has to offer!
Conclusion
If you’re trying to open an .xer file in Excel, you may be having some trouble. .
xer files are actually XML files that have been compressed, so they’re not natively compatible with Excel. However, there are a few workaround methods you can try to get your .xer file open in Excel.
One method is to rename the file from .xer to .xml.
This will allow you to open the file in Excel as an XML spreadsheet. You may need to adjust some of the formatting once the file is open, but this should get you started.
Another method is to use a free online converter tool to convert your .
xer file into an .xls or .csv format that can be opened in Excel. This process is usually pretty quick and easy, and it doesn’t require any special software or skills.
Once you have your file open in Excel, you’ll be able to work with it like any other spreadsheet. If you need help troubleshooting any issues along the way, there are plenty of resources available online and through Microsoft’s support site.