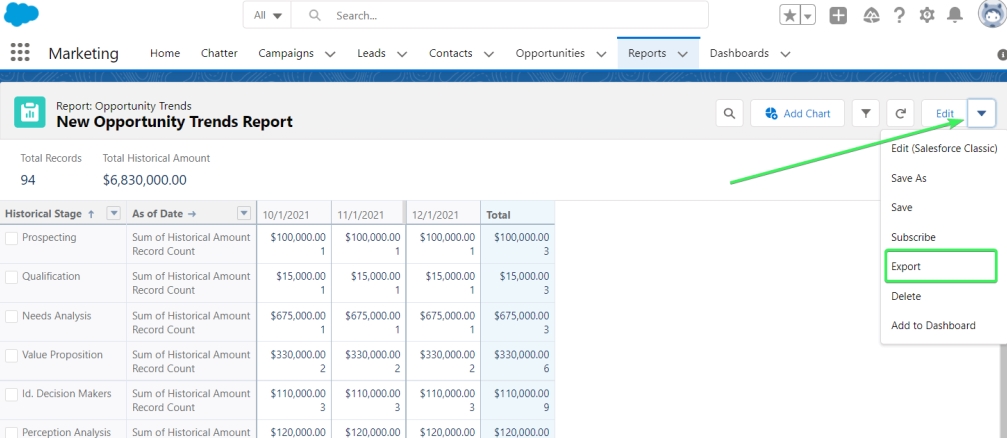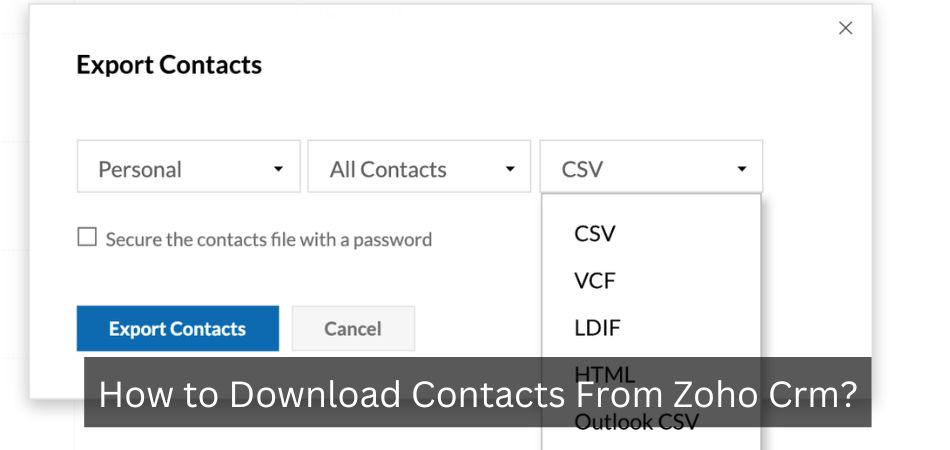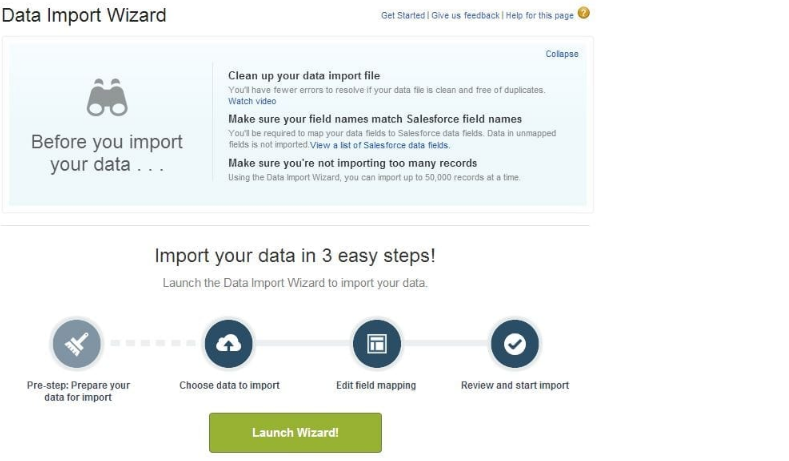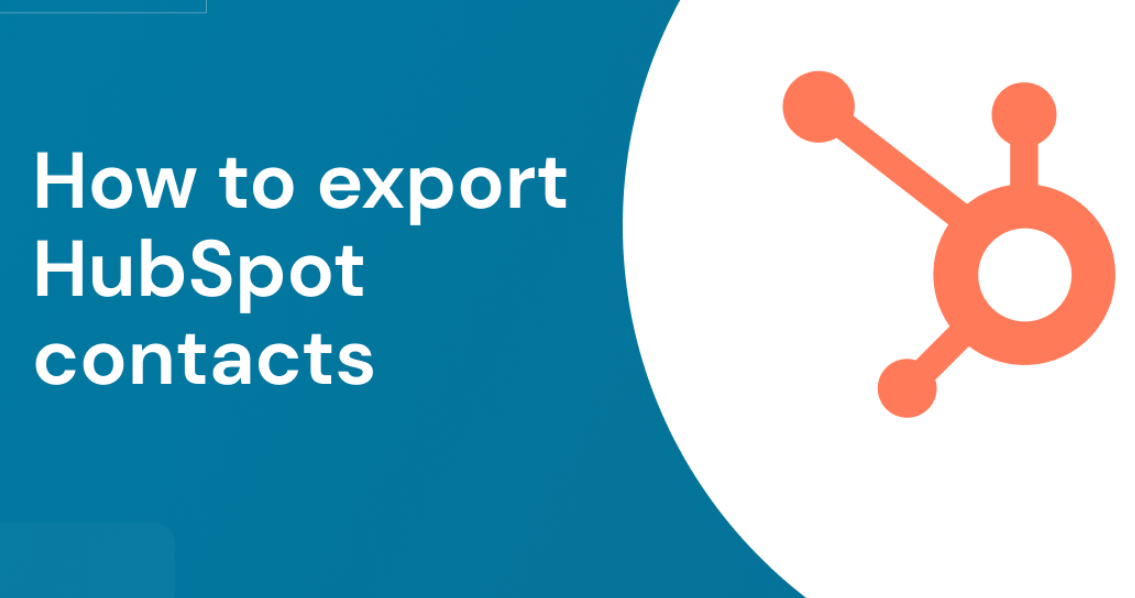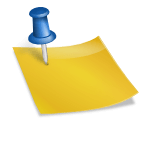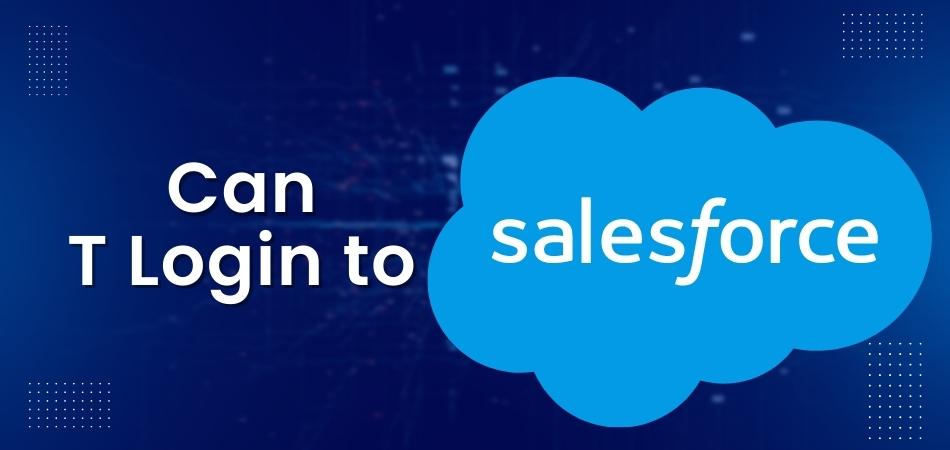Can You Export a List View From Salesforce?
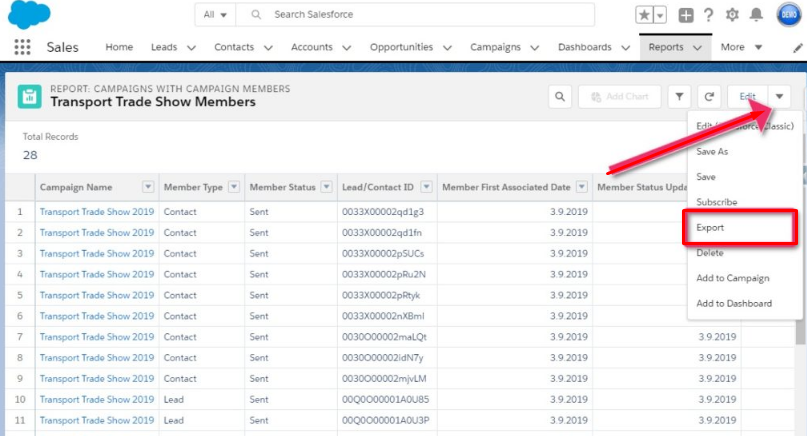
If you’ve ever needed to share a list view with someone who doesn’t have a Salesforce account, you know it can be tricky. You can’t just screenshot it or copy and paste the data, because it’s all hidden behind the login page. But did you know that you can actually export list views from Salesforce?
It’s a little-known feature, but it can be really useful in situations where you need to share data with someone who doesn’t have a Salesforce account.
- Log in to Salesforce and go to the desired list view page
- Click on the “Export Details” link at the top of the page
- Choose whether to export all records or only selected records, then click on the “Export” button
- csv file will be downloaded to your computer – open this file in Excel or another spreadsheet program to view your data
How to Export All Contacts from Salesforce
Salesforce List View Export to Excel
Salesforce offers the ability to export list views to Excel, making it easy to analyze and work with your data offline. To export a list view, simply click the “Export” button at the top of the page. You can then choose to export all fields or only selected fields, and whether to include header information.
Once you’ve made your selections, click “Export” and Salesforce will generate an Excel file for you to download.
Exporting list views is a great way to get a closer look at your data, or to share it with others who don’t have access to Salesforce. It’s also helpful when you need to work with your data offline, as the exported file can be imported into other programs like Microsoft Access or Tableau for further analysis.
So if you ever need to generate reports or perform analysis outside of Salesforce, exporting list views is a quick and easy way to get the data you need.
Export Task List from Salesforce
Salesforce provides a variety of ways to export data, including exporting a list of tasks. To export a list of tasks from Salesforce, follow these steps:
1. Log in to Salesforce and click on the “Tasks” tab.
2. Click on the “Export” button at the top of the page.
3. Select the fields that you want to export by clicking on the checkboxes next to each field name. You can also select which task status you want to include in the export (e.g., Completed, In Progress, etc.)
4. Click on the “Export” button at the bottom of the page and choose how you want to receive your exported file (e.g., download it as a CSV file).
Anúncios
How to Export Data from Salesforce
Salesforce is a powerful CRM tool, but sometimes you need to get your data out of it. Whether you’re moving to another CRM or just want to keep a backup, exporting your data is easy to do. Here’s how:
1. Go to the Object Manager in Salesforce. This is where all of the objects in your Salesforce org are managed.
2. Select the object that you want to export data from.
For this example, we’ll use Leads.
3. In the Lead object page, click on ExportLeads in the left sidebar menu.
4. You’ll be taken to a page where you can select which fields you want to export and what format you want the data in (CSV or XML).
Make your selections and click on Export Now at the bottom of the page.
5. Your data will start exporting and will be available for download when it’s finished. That’s it!
You’ve successfully exported data from Salesforce!
Export List View Salesforce Lightning
Salesforce Lightning provides a great way to manage your sales data. One of the most useful features is the ability to export your data into a list view. This can be extremely helpful when you need to analyze your sales data in a different program or format.
Here’s how to export your Salesforce Lightning list view:
1. Go to the List View tab in Salesforce Lightning.
2. Select the checkbox next to the name of the list view you want to export.
3. Click on the Export button at the top of the page.
4. Choose whether you want to export as an Excel spreadsheet or CSV file.
Anúncios
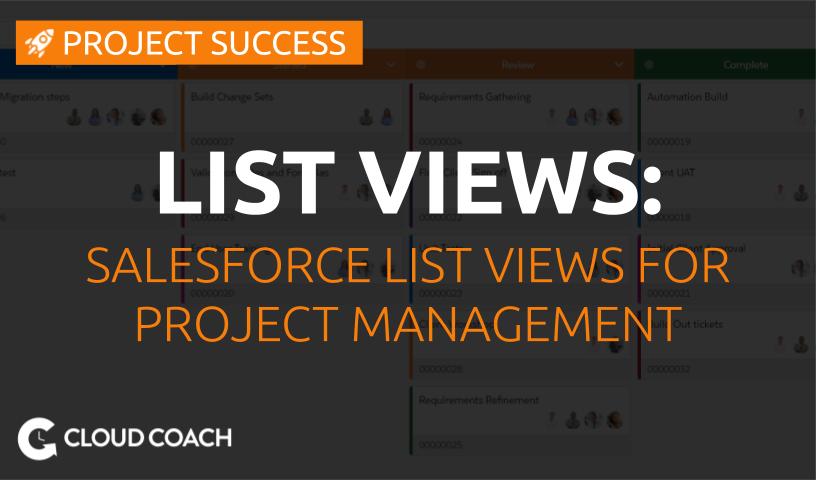
Credit: cloudcoach.com
How Do I Export a List View?
If you’re looking to export a list view in Salesforce, there are a few different methods you can use. One option is to use the Export button on the list view page. This will allow you to export the data from your list view into a CSV file.
Another option is to use Salesforce’s Data Export Service. This service allows you to schedule regular exports of your data and can be used for both standard and custom objects.
Finally, if you’re a developer, you can also use the Salesforce API to export data from list views.
This method gives you more control over the data that is exported and how it is formatted.
How Do I Download a List View in Salesforce Lightning?
Salesforce lightning is a powerful CRM tool that can help sales teams manage their opportunities and accounts. One of the great features of Salesforce lightning is the ability to download list views. This can be a great way to keep track of your progress on various projects, or to share information with colleagues.
Here’s how to download a list view in Salesforce lightning:
1. Log into your Salesforce account and navigate to the desired list view.
2. Click the “Export” button at the top of the page.
3. Select whether you want to export all records or just those visible on the current page.
4. Choose the format you want to export your data in (CSV, Excel, PDF).
5. Click “Export.”
How Do I Export a Case List from Salesforce?
Salesforce is a customer relationship management software that helps businesses keep track of their customers and sales. One way to view and manage this information is through a case list. In Salesforce, cases are classified as opportunities, leads, or contacts.
You can use the export feature in Salesforce to download your case list as a CSV file so that you can view and manage the information in Excel or another spreadsheet program.
Here’s how to export your case list from Salesforce:
1) Log into your Salesforce account.
2) Click on the “Cases” tab at the top of the page.
3) On the Cases Home page, click on the “Export” button near the top right of the page.
4) A pop-up window will appear asking you which fields you want to include in the export.
Select all of the fields that you want to include, then click on the “Export” button at the bottom of the pop-up window.
5) Another pop-up window will appear asking you where you want to save the exported file. Choose a location on your computer, then click on the “Save” button.
Can I Export a List of Fields from Salesforce?
Yes, you can export a list of fields from Salesforce. To do so, go to Setup > Data Management > Export in the left-hand sidebar. Then, click on “New Export” and select the type of data you wish to export (e.g., Accounts, Leads, Contacts).
After selecting your object type, choose the fields you wish to export by checking the corresponding boxes next to each field name. Once you have selected all desired fields, click “Export” at the bottom of the page. Your export will be generated as a .
csv file which can be opened in Excel or another similar program.
Conclusion
Salesforce is a powerful customer relationship management (CRM) tool, but it can be difficult to know how to get started with exporting data. One common question is whether you can export a list view from Salesforce. The answer is yes!
You can use the Salesforce Export Wizard to export list views as CSV files that can be opened in Excel. The process is simple and only takes a few minutes. Follow the steps below to learn how to export a list view from Salesforce.
1. Log into your Salesforce account and navigate to the desired list view.
2. Click the “Export” button at the top of the page.
3. Select “CSV (for Excel)” as the file format and click “Export.”