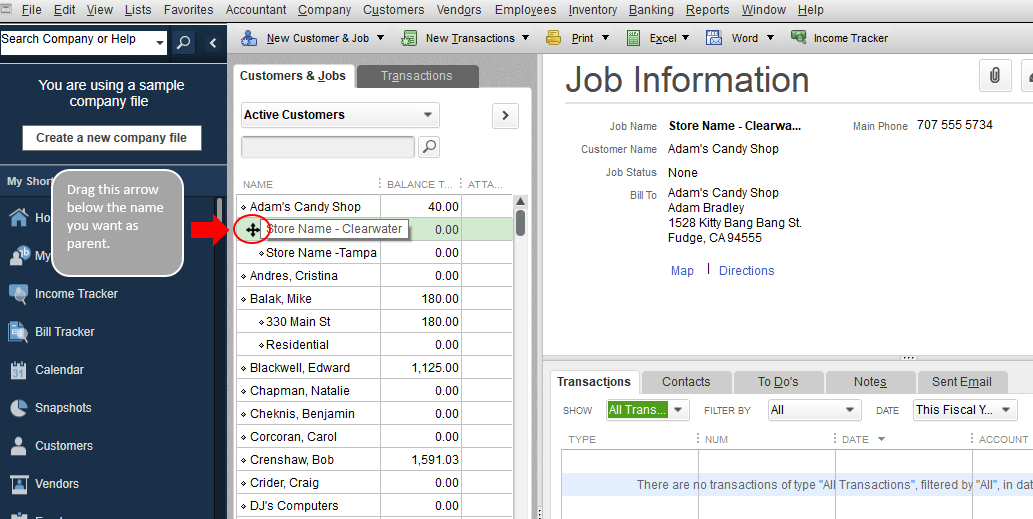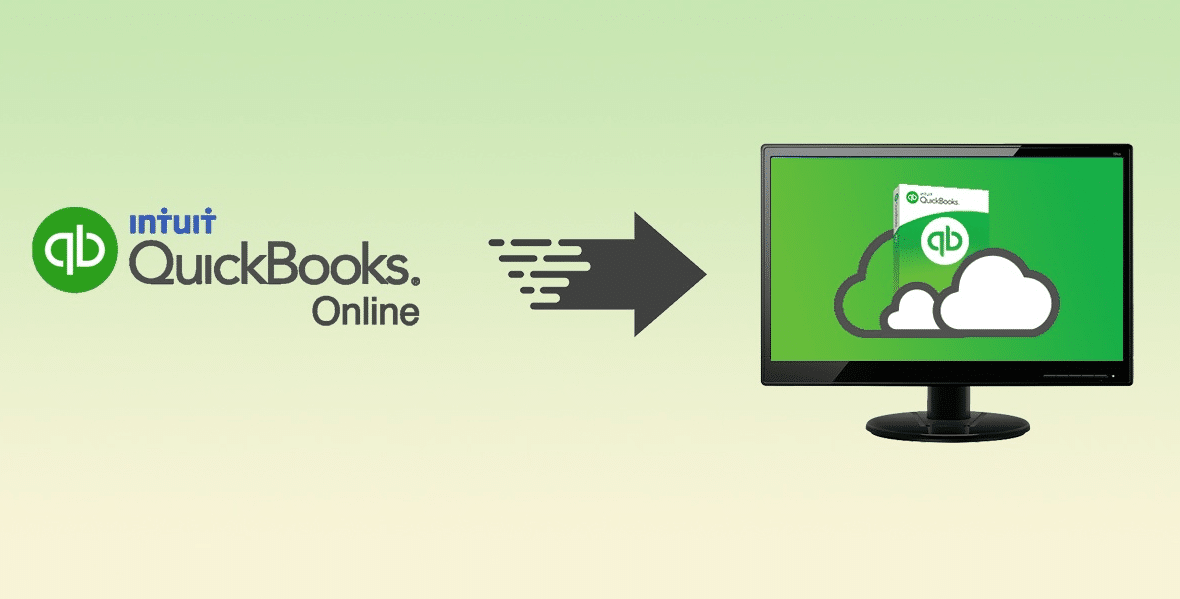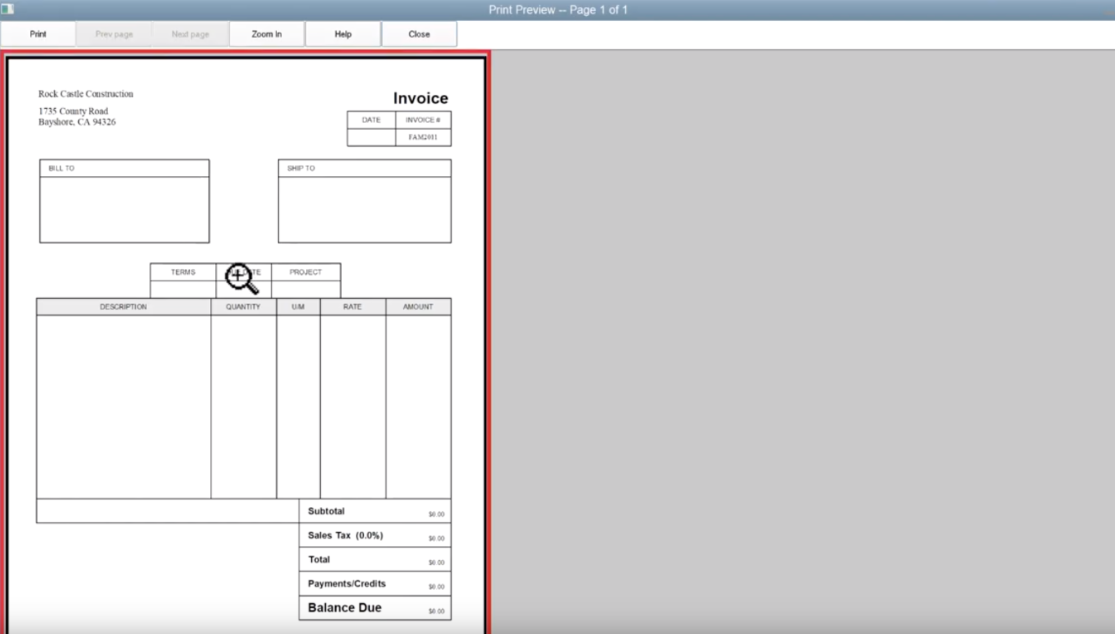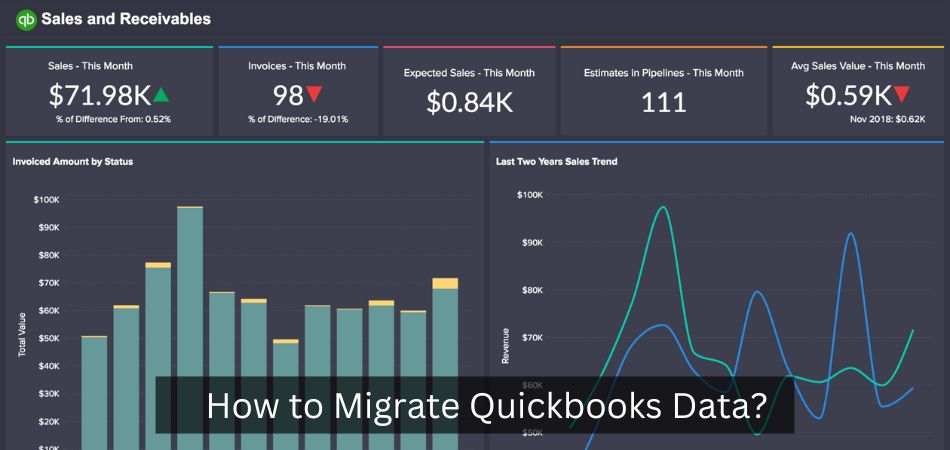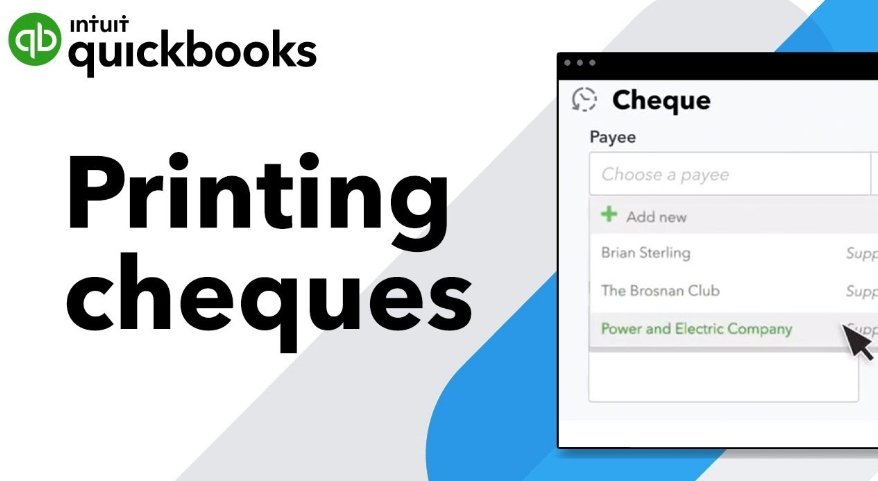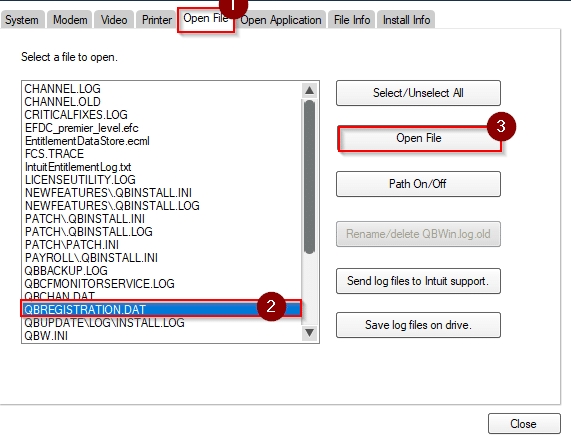How to Make an Employee Inactive in Quickbooks Desktop?
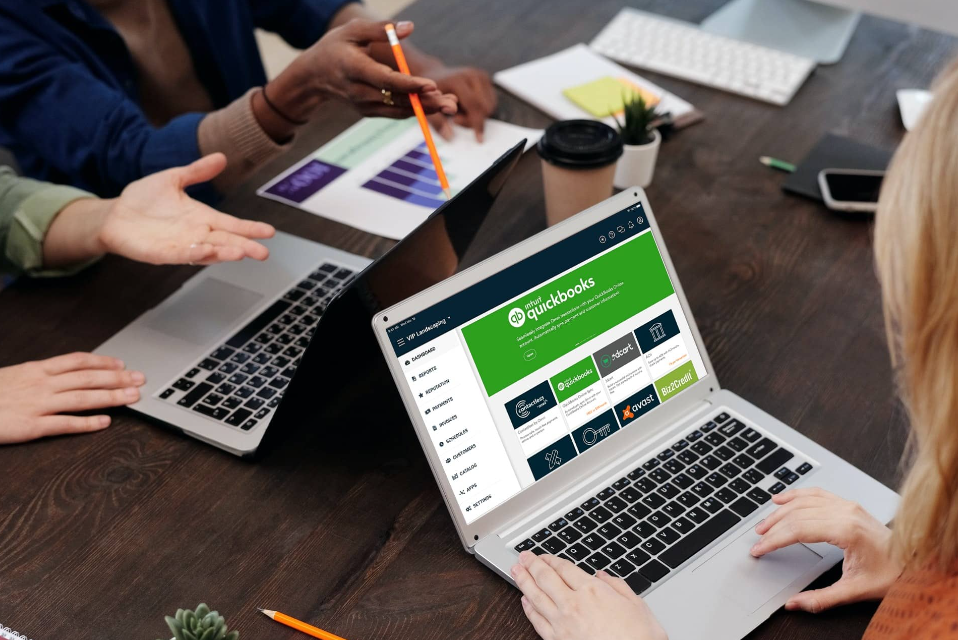
Anúncios
To make an employee inactive in Quickbooks Desktop, first open the program and click on the “Employees” tab. Next, find the employee you want to make inactive and click on their name. In the “General” tab, there will be an option to make the employee inactive.
- Go to the “Employees” tab and select the employee you wish to make inactive
- Click on the “Edit” button and then click on the “Inactivate Employee” option from the drop-down menu
- You will be prompted to confirm that you want to inactivate the employee
- Click “OK” to confirm and complete the process
QuickBooks Online Tutorial Changing an Employee’s Payroll Status Intuit Training
What Happens When You Make an Employee Inactive in Quickbooks?
When you make an employee inactive in QuickBooks, their name is removed from all lists in the software except for lists of historical data. Their name will still appear on past paychecks, but they will not be able to clock in or out, view their paycheck history, or have any other active role within the software.
Anúncios
How Do I Change an Employee’S Status in Quickbooks?
If you need to change an employee’s status in QuickBooks, there are a few steps you’ll need to follow. First, open up the “Employees” menu and select the employee whose status you’d like to change. Next, click on the “Edit” button and then select the “Change Status” option from the drop-down menu.
From here, you’ll be able to choose whether the employee is currently active or inactive. If they’re inactive, you can also specify a date range for which they should remain inactive. Once you’ve made your changes, simply click “OK” to save them.
How Do You Inactivate Employee Qbo?
In order to inactivate an employee in QuickBooks Online (QBO), you will need to go through a few steps. First, you will need to access the “Employees” menu, which can be found under the “Lists” tab. Once you are in the “Employees” menu, find the employee that you want to inactivate and click on their name.
This will open up their employee profile. At the bottom of the employee profile, there is a section labeled “Status.” In this section, there is a drop-down menu where you can select either “Active” or “Inactive.”
Selecting “Inactive” will inactivate the employee.
Anúncios
What Does It Mean to Make an Employee Inactive?
If you make an employee inactive, it means that they are no longer considered to be active within your company. This can happen for a variety of reasons, but usually it means that the employee is no longer working with your company in some capacity. Inactive employees will typically have their accounts and access removed from any systems or databases that they were previously using.

Credit: varcsolutions.com
How to Deactivate an Employee in Quickbooks Online
If you’re looking to deactivate an employee in Quickbooks Online, there are a few simple steps you can follow. First, log into your account and navigate to the “Employees” tab. From here, find the employee you want to deactivate and click on their name.
This will open up their profile page.
On the right-hand side of the screen, you’ll see a section labeled “Status.” Click on the drop-down menu next to this and select “Inactive.”
Once you’ve done that, scroll down and click “Save.”
That’s all there is to it! Deactivating an employee in Quickbooks Online is quick and easy.
Just remember to change their status from active to inactive and then save your changes.
How to Change Employee Status in Quickbooks Online
If you’re using QuickBooks Online, there are a few different ways to change an employee’s status. Here’s a step-by-step guide on how to do it:
1. Log in to your QuickBooks Online account and go to the Employees tab.
2. Find the employee whose status you want to change and click on their name.
3. On the next page, click the “Edit” button next to their name and contact information.
4. Under the “Employment Status” section, select the new status for the employee from the drop-down menu (e.g., “Terminated,” “Leave of Absence,” etc.).
5. Click “Save” when you’re done making changes.
Quickbooks Termination Letter
When it comes to QuickBooks, there are a lot of options out there. But sometimes, you need to move on. And that’s where a QuickBooks termination letter comes in.
There are a few things to keep in mind when writing a QuickBooks termination letter. First, be sure to include the date that you’re terminating service. This will ensure that there’s no confusion about when your service will end.
Next, be clear about why you’re terminating service. Whether it’s because you’re switching to another accounting software or simply because you no longer need QuickBooks, make sure your reasoning is clear. This will help avoid any hard feelings and make the process smoother for everyone involved.
Finally, thank the company for their service. Even if you’re not happy with how things ended, it’s important to be professional and courteous in your communication. A simple “thank you” can go a long way towards maintaining goodwill.
With these tips in mind, writing a QuickBooks termination letter doesn’t have to be difficult. Just remember to be clear, concise, and polite, and you’ll be able to end your relationship with the company on good terms.
Conclusion
If you need to make an employee inactive in Quickbooks Desktop, there are a few simple steps you can follow. First, open up the “Employees” menu and select the employee you want to inactivate. Next, click on the “Edit” button and then select the “Inactive” option from the drop-down menu.
Finally, click on the “OK” button to save your changes. That’s all there is to it!