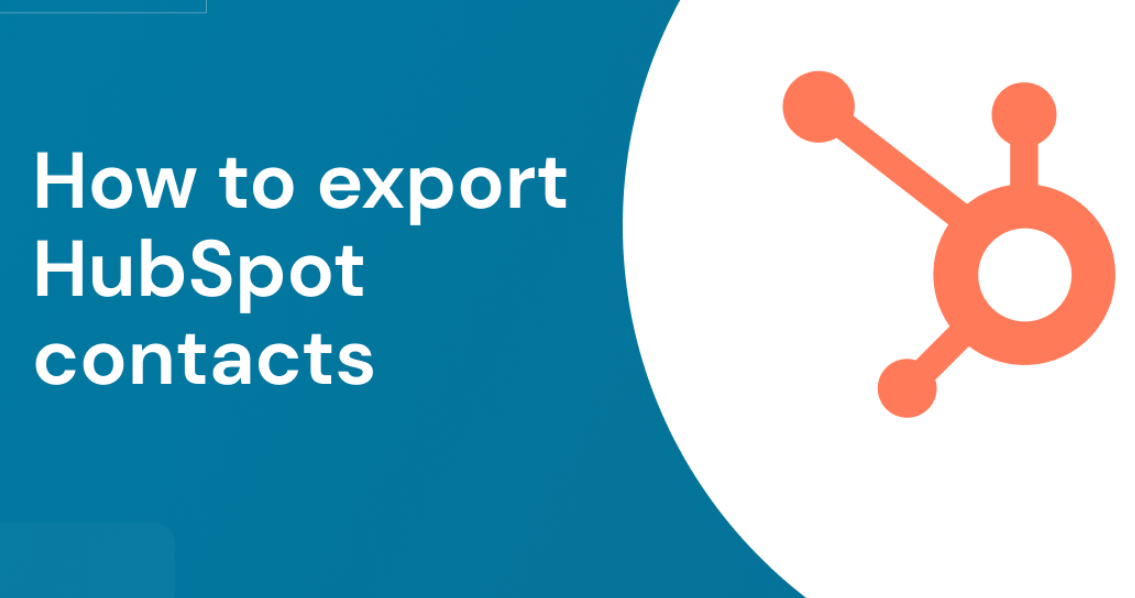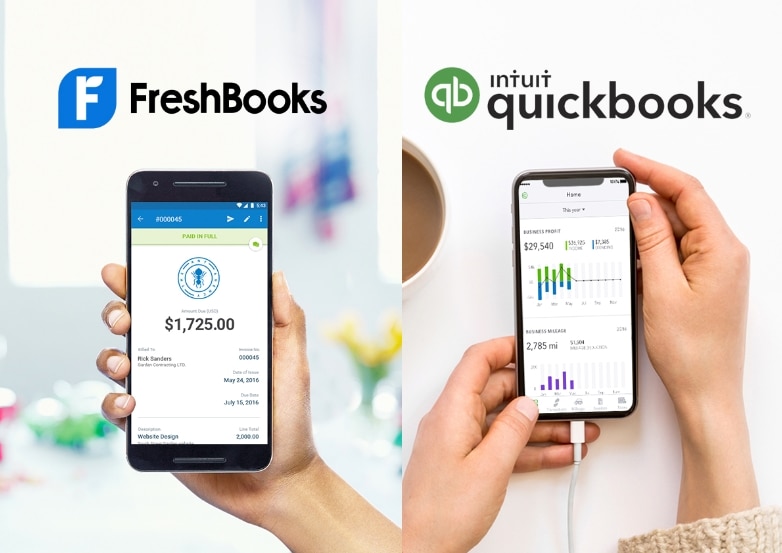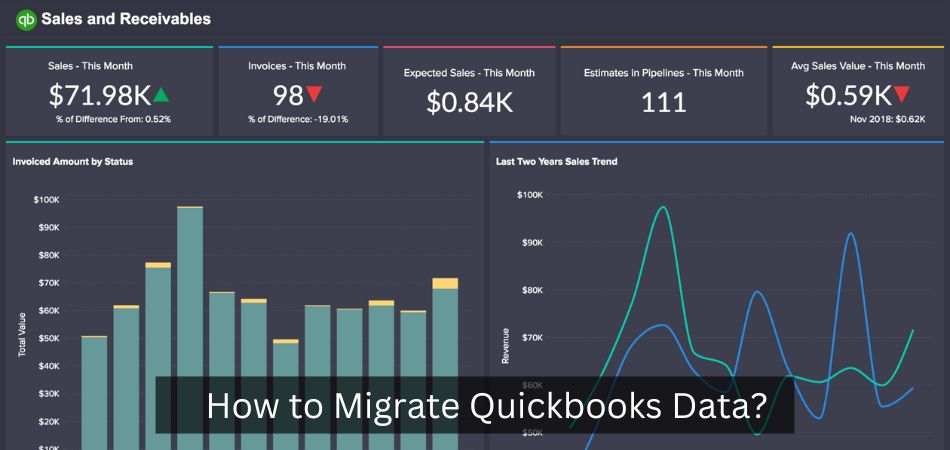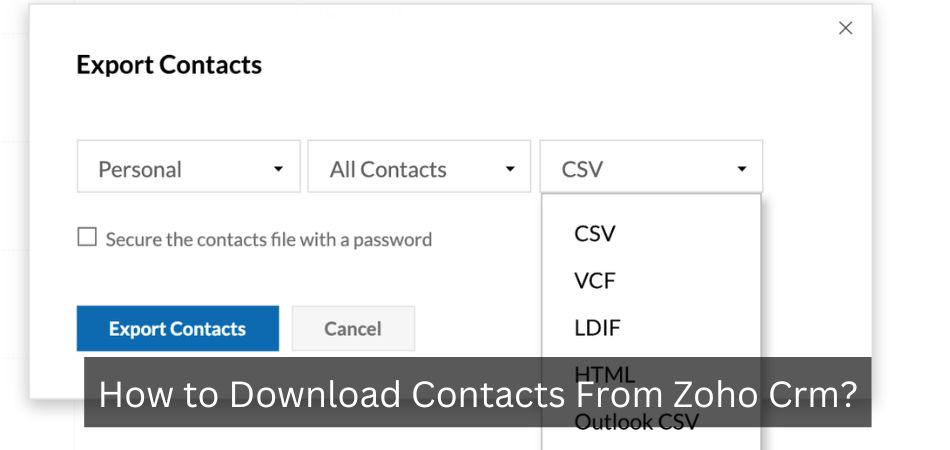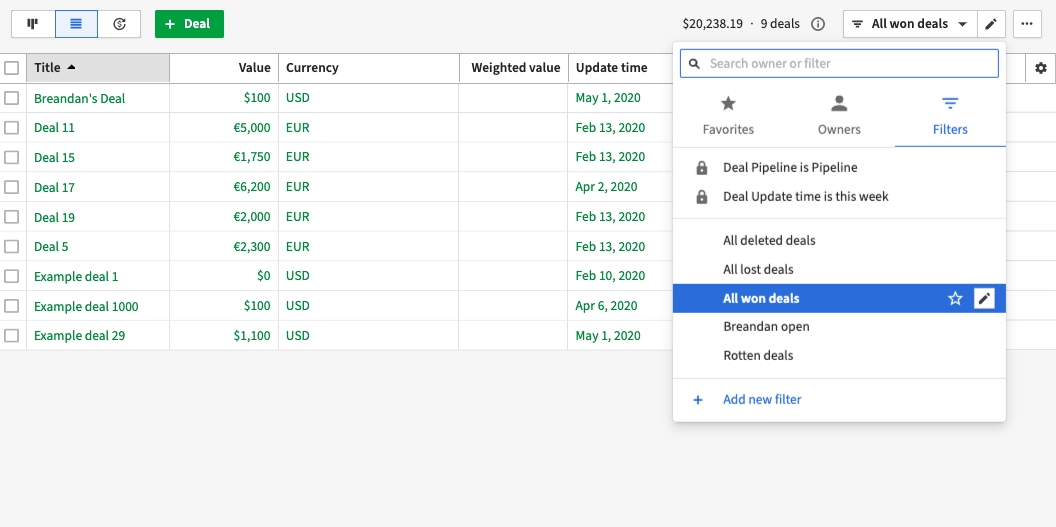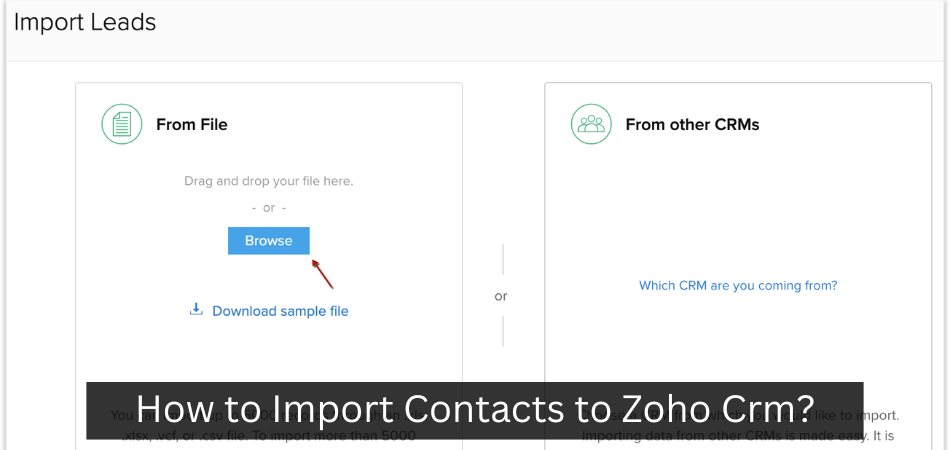How to Combine Customers in Quickbooks Online?
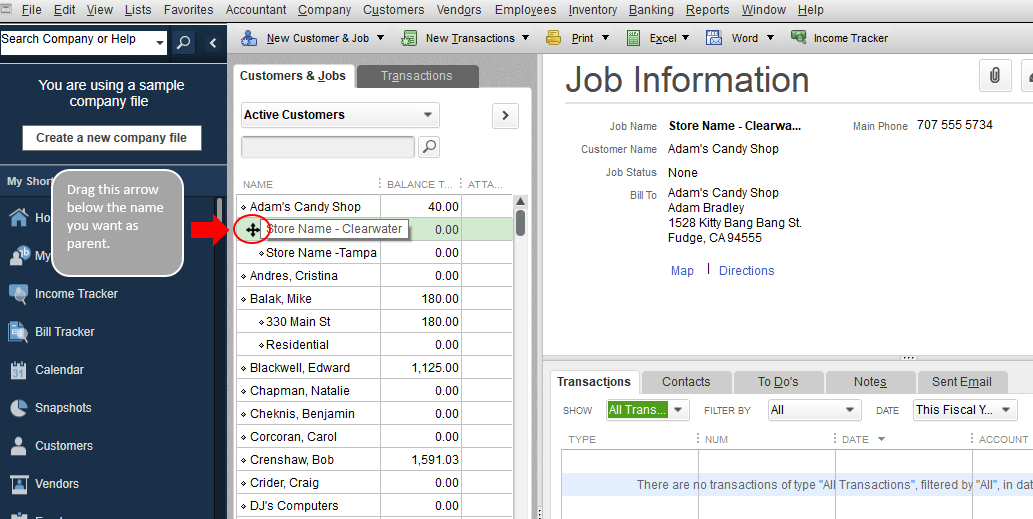
Anúncios
If you have more than one customer that you need to combine in Quickbooks Online, there are a few different ways you can do this. You can either use the ‘Merge Customers’ feature, or you can export your customers into a CSV file and then import them into a new account. If you have a lot of customers that you need to combine, the ‘Merge Customers’ feature is probably the best option.
How to Merge Customers in QBO
- 1) Log into your QuickBooks Online account
- 2) Click on the Customers tab
- 3) Select the customers you want to combine
- To select multiple customers, press and hold the Ctrl key while clicking on each customer’s name
- 4) Click on the Combine Selected Customers button
- 5) In the “Combine Customers” window, map out which information from each customer you want to keep in the combined customer record
- 6) Click on the Combine button
Which Accounts Cannot Be Merged in Quickbooks Online
There are a few different types of accounts that cannot be merged in Quickbooks Online. This includes:
1. Accounts with different account numbers – If you have two accounts with different account numbers, they cannot be merged.
You will need to keep them as separate accounts.
2. Accounts with different currencies – If you have two accounts that use different currencies, they also cannot be merged. You will need to keep them as separate accounts and convert the currency manually when needed.
3. Accounts with transaction history – If either of the accounts you are trying to merge has any transaction history, it cannot be merged. This is because the transaction history would be lost if the account was merged.
4. Accounts with attached files – Any accounts that have files attached (such as invoices or receipts) also cannot be merged.
The files would be lost if the account was merged, so it is not possible to do this type of merge.
Anúncios
How to Merge Bank Accounts in Quickbooks Online
If you have more than one bank account in QuickBooks Online (QBO), you may want to consider merging them. This can help keep your finances organized and make it easier to track your money. Here’s how to merge bank accounts in QBO:
1. Go to the Banking page.
2. Select the checkboxes next to the accounts that you want to merge.
3. Click on the Actions drop-down menu and choose Merge Accounts.
4. In the popup window, select the account that you want to keep and click on Continue Merge.
5. Confirm that you want to proceed with the merge and click on OK.
How to Merge Customers in Quickbooks
If you have duplicate customers in your Quickbooks account, it’s important to merge them together to keep your customer list accurate and organized. Here’s how to do it:
1. Go to the Customers menu and select Customer Center.
2. Select the duplicated customers that you want to merge, then click Edit>Merge Selected Customers.
3. In the Merge Customers window, select the customer that you want to keep as the “master” record, then click OK.
4. Quickbooks will prompt you to confirm the merge – click Yes to proceed.
That’s all there is to it! Merging customers in Quickbooks is a quick and easy process that will help keep your data tidy and organized.
Anúncios
Duplicate Customer in Quickbooks
If you’ve ever run into the issue of having duplicate customers in QuickBooks, you know how frustrating it can be. Not only does it make your customer list look cluttered, but it can also lead to problems with invoicing and payments.
There are a few different ways that duplicates can happen in QuickBooks.
Maybe you imported your customer list from another software and there were some duplicates in the data. Or maybe you manually entered the same customer twice. Either way, getting rid of duplicate customers is a must.
The first step is to identify which customers are duplicates. You can do this by running a report or doing a search in QuickBooks. Once you’ve identified the duplicates, you’ll need to decide which one to keep and which one to delete.
If one of the customers has a balance owing, you’ll want to keep that one and delete the other. If neither customer has a balance, you can choose whichever one you want to keep.
Once you’ve decided which customer to keep, you’ll need to merge the two together so that all invoices and payments are applied to just one account.
To do this, go to the Customer Center in QuickBooks and select the Merge button at the bottom. Choose the two customers that you want to merge and then click OK. QuickBooks will ask if you’re sure that you want to do this – click Yes and then Finish when prompted.
Now all of your invoices and payments will be applied to just one customer account instead of two!
Before Merging Two Sub-Accounts What Do You Need to Check in Quickbooks Online
If you’re considering merging two QuickBooks Online sub-accounts, there are a few things you’ll need to check first. Here’s a quick rundown of what you need to do to ensure a successful merge:
1. Make sure both accounts are in good standing.
This means there are no outstanding transactions or open invoices.
2. Compare the account balances and make sure they match up. If there are any discrepancies, you’ll need to resolve them before proceeding with the merge.
3. Check that both accounts have the same currency type set up. If not, you’ll need to change one of the currencies to match the other before proceeding.
4. Take note of any custom fields or settings that are unique to each account – you’ll want to make sure these are carried over after the merge is complete.
5., Finally, double check that all your data is backed up before proceeding with the merge – just in case!
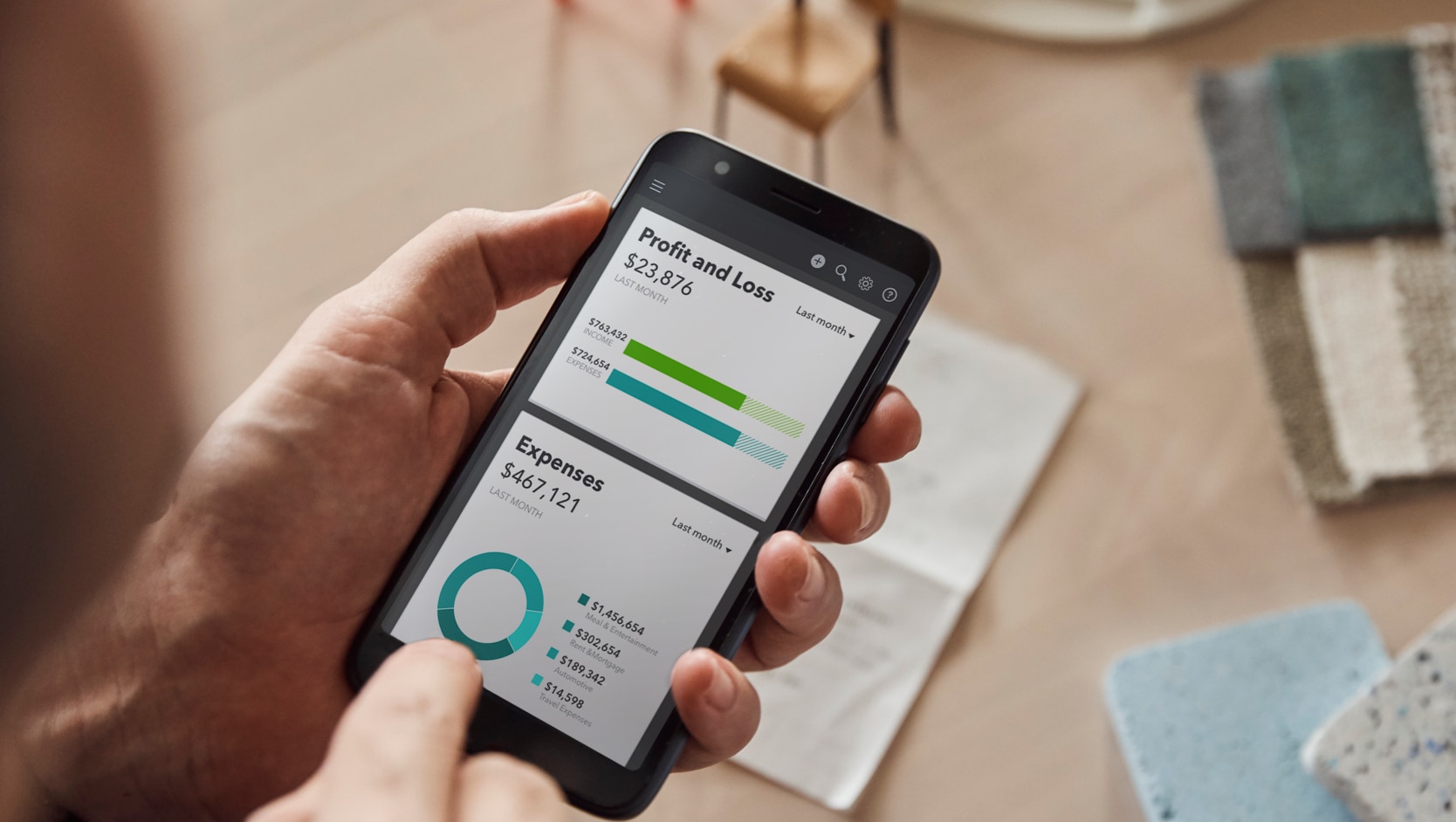
Credit: quickbooks.intuit.com
Can You Merge Two Customers in Quickbooks Online?
If you have two customers in QuickBooks Online that are duplicates of each other, you can merge them together to keep your customer list tidy. Here’s how:
1. Go to the Sales menu and select Customers.
2. Select the duplicate customers that you want to merge and click Edit.
3. In the Customer Information window, click Merge under the Actions column.
4. In the Merge Customer window, select which customer you want to keep and which ones you want to delete, then click Save & Close.
How Do I Group Customers in Quickbooks Online?
In QuickBooks Online, you can group customers in a few different ways. The first way is to create customer types. To do this, go to the Customers tab and click the New Customer Type button.
Enter a name for the customer type and click Save.
Once you’ve created a customer type, you can assign customers to that type by editing their profile. To do this, go to the Customers tab and click on the customer’s name.
On the left-hand side of the page, under General Information, you will see a field for Customer Type. Select the customer type from the drop-down menu and click Save Changes.
You can also create groups of customers directly in QuickBooks Online.
To do this, go to the Customers tab and click on Groups in the top right-hand corner. Click New Group and enter a name for the group. Then add customers to the group by clicking on them in the list of all customers and clicking Add to Group in the bottom right-hand corner.
How Do I Merge Names in Quickbooks?
Assuming you would like a blog post discussing how to merge names in QuickBooks:
“How do I merge names in QuickBooks?”
There are a few reasons you might need to merge names in QuickBooks.
Maybe you have duplicate customers or vendors, or perhaps an employee left and you need to combine their information with another employee. Whatever the reason,QuickBooks makes it easy to merge names. Here’s how:
1. Go to the Lists menu and choose Customer & Vendor Profile Lists.
2. Select the name you want to keep and click Edit.
3. Choose Merge from the drop-down menu next to Name and select the name you want to merge with this one.
Click OK when prompted to confirm the merge.
That’s it! The two names will now be merged into one, and all of the information associated with each will be combined as well.
If there are any conflicts (for example, two employees with the same Social Security number), QuickBooks will let you know so that you can resolve them.
How Do I Merge Accounts in Quickbooks?
If you have multiple QuickBooks accounts that you’d like to merge into one, there are a few steps you’ll need to follow. First, you’ll need to export the data from each of the QuickBooks files that you want to merge. Next, you’ll need to import this data into a new QuickBooks file.
Finally, you can delete the old QuickBooks files.
Exporting Data from QuickBooks Files
To export data from a QuickBooks file, open the file and go to the File menu.
Select Utilities and then Export. Choose IIF Files and then click OK.
You’ll be prompted to save the file as an IIF (Intuit Interchange Format) file.
Choose a location for the file and click Save. Repeat these steps for each of the QuickBooks files that you want to merge.
Importing Data into a New QuickBooks File
Once you have exported all of your data as IIF files, it’s time to import this data into a newQuickBooks file. To do this, create a new company in QuickBooks and go to the File menu again. This time, select Import and then IIF Files….
Browse for the first IIF file that you exported and click Open. You’ll see a message asking if you’re sure you want to import this information – click Yes.
Repeat these steps for each of the IIF files that you exported from your other QuickBooks files.
Conclusion
If you have customers who frequently buy from you, but their invoices always show up as separate transactions in your QuickBooks Online account, you can combine them into a single customer. This will help you keep track of their purchases and spending patterns more easily. Here’s how to do it:
1. Go to the Customers tab and select the customers you want to combine.
2. Click on the Actions drop-down menu and choose Combine Customers.
3. In the pop-up window, select the customer you want to keep and click Combine Selected Customers.
4. You’ll be asked to confirm the action; click OK to continue.
Your selected customers will now be combined into a single customer record in QuickBooks Online!