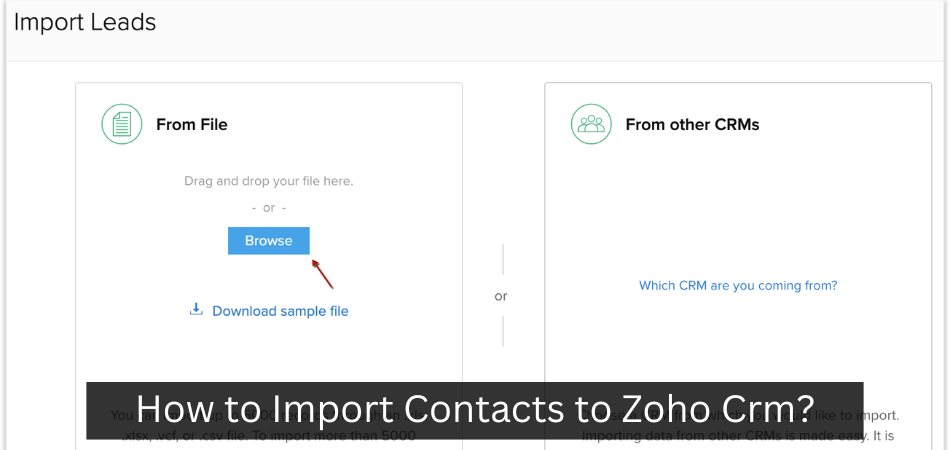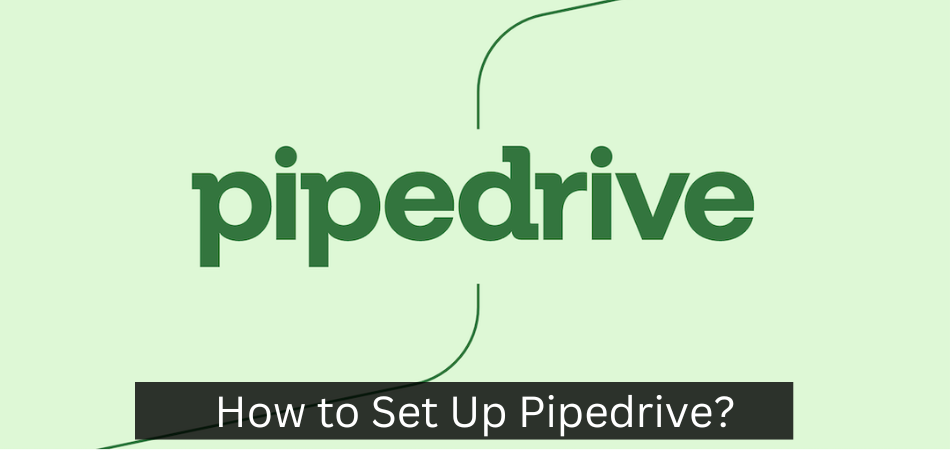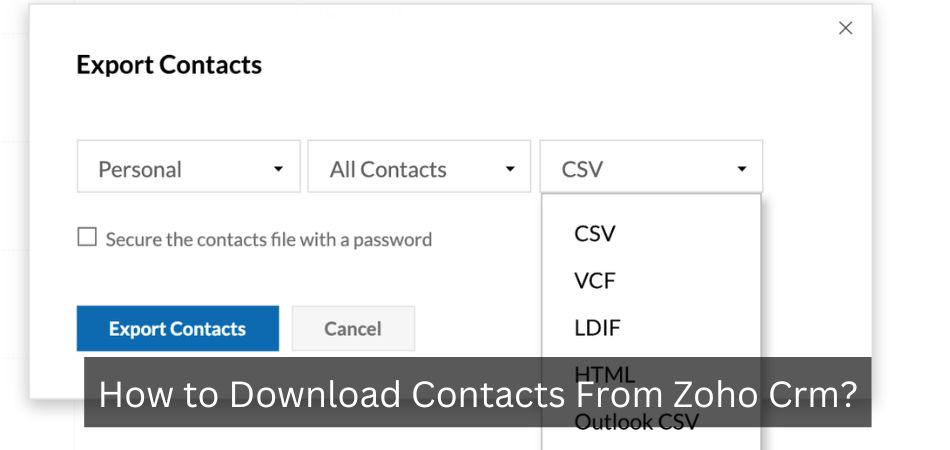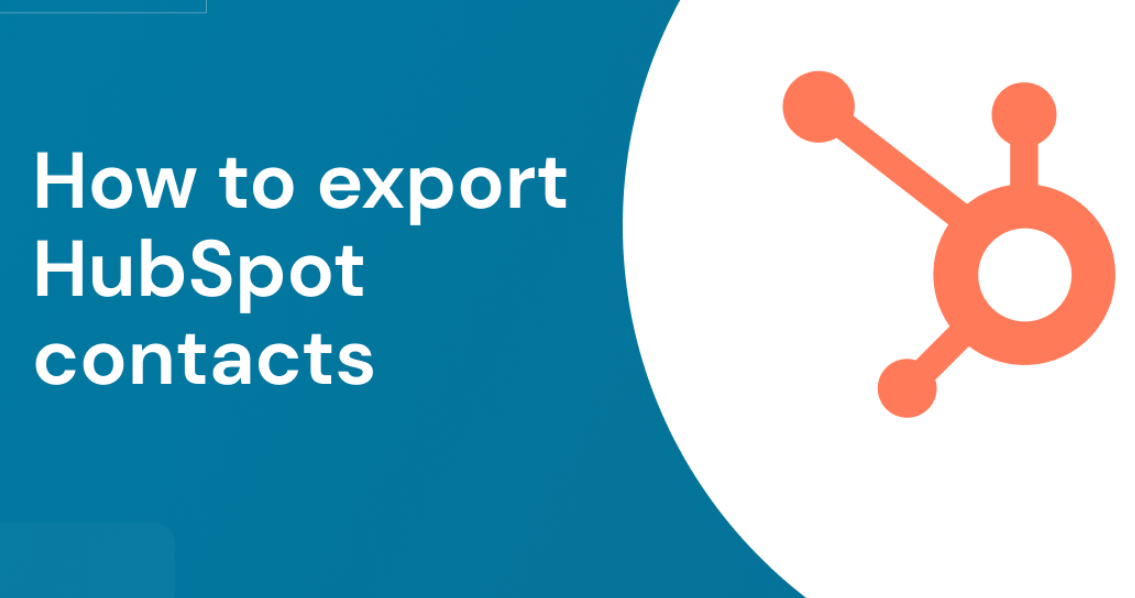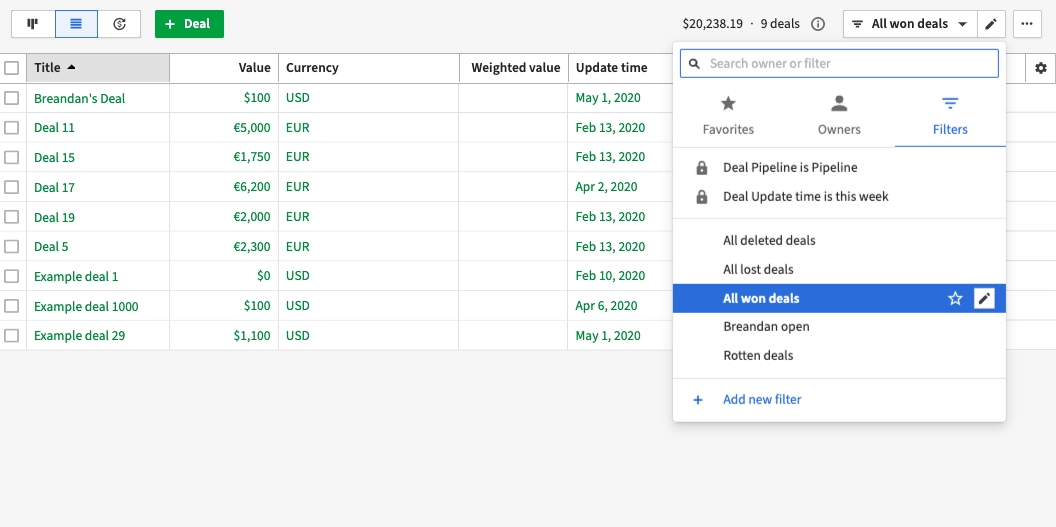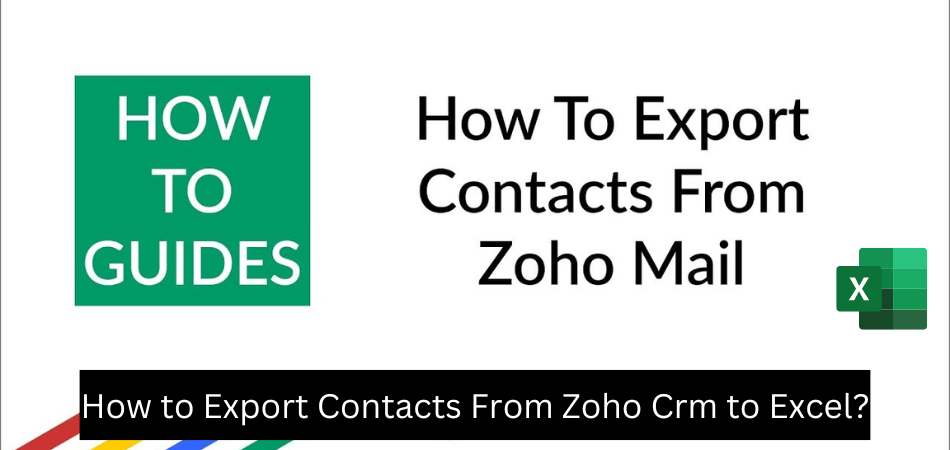Can You Import an Excel Spreadsheet Into Pipedrive?
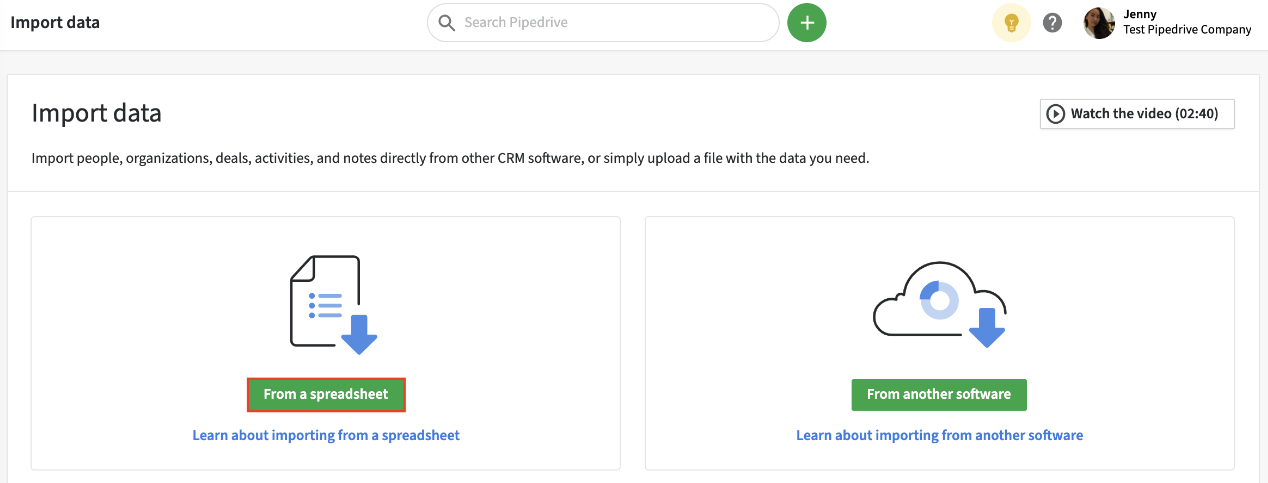
Anúncios
If you’re looking for a CRM that can handle your data, you may be wondering if Pipedrive can import an Excel spreadsheet. The answer is yes! You can quickly and easily import your data into Pipedrive using the Import Data feature.
Simply select the file you want to upload, map the fields, and choose whether to import contacts, companies, or deals.
Data Import – Pipedrive
- Go to your Pipedrive account and click on your name in the top right-hand corner
- Select ‘Settings’ from the drop-down menu
- Click on the ‘Import Data’ tab
- Under ‘Select file to import’, click on ‘Choose file’
- Navigate to the Excel spreadsheet you wish to import, select it, and click ‘Open’
- Make sure that the data in your spreadsheet is formatted correctly and matches the columns in Pipedrive’s template, then click ‘Next step’
- Choose what kind of data you’re importing (leads, people, organizations, deals, or products), then click ‘Next step’
- Map the fields from your spreadsheet to the corresponding fields in Pipedrive, then click ‘Next step’
- Review your import settings one last time, then click ‘Start Import’
Pipedrive Import Data
If you’re like most people, you probably have a lot of data stored in various places – in your email, on your computer, and in different cloud-based applications. This can make it difficult to keep track of everything and can lead to lost or forgotten data.
Pipedrive is a great tool for keeping track of your sales data, but it can be even more powerful if you import your data from other sources.
In this blog post, we’ll show you how to import data into Pipedrive from three different sources: CSV files, Excel files, and Google Sheets.
CSV files are the most common way to transfer data between two systems. To import a CSV file into Pipedrive:
1) Go to Settings > Data & Import > click on “Import Data”.
2) Select “CSV Files” as your Data Source.
3) Choose whether you want to import deals, people, organizations, or products.
For this example we’ll choose deals.
4) Click “Next Step.”
5) Choose the CSV file you want to upload by clicking “Browse,” then click “Open.”
6) Map the columns in your CSV file to the corresponding fields in Pipedrive (for example: map the “Name” column to the “Deal Name” field).
7) When you’re done mapping all the fields, click “Next Step.”
8 ) Review your import settings and click “Start Importing” when you’re ready.
The process for importing an Excel file is similar to importing a CSV file. To import an Excel file into Pipedrive: 1) Go to Settings > Data & Import > click on “Import Data” 2) Select “Excel Files” as your Data Source 3) Choose whether you want to import deals 4), people 5), organizations 6), or products 7). For this example we’ll choose deals 8 ).
Click “Next Step” 9 ).
Anúncios
How to Export Data from Pipedrive to Excel
If you’re using Pipedrive to manage your sales process, you may occasionally need to export your data into Excel for further analysis. Luckily, Pipedrive makes this a breeze! Here’s how:
1. Log in to your Pipedrive account and click on the “Deals” tab.
2. Click on the “Export” button at the top right of the page.
3. Select “Excel” as the file type you’d like to export to.
You can also choose to include additional information such as deal notes and activities in your export.
4. Click on the “Export” button again and your file will begin downloading shortly!
Import Contacts into Pipedrive
If you’re like most people, you have a contact list full of people you know and work with. But what if you want to start using Pipedrive? How do you get all those contacts into your new CRM?
The good news is that it’s actually pretty easy to import your contacts into Pipedrive. Here’s how:
1. Go to the Contacts tab in Pipedrive and click on the “Import” button.
2. You’ll be given the option to upload a file or copy and paste your contacts. Choose the method that works best for you.
3. If you’re uploading a file, make sure it’s in CSV format and follow the instructions on the screen.
If you’re copying and pasting, simply paste your contacts into the box provided.
4. Once your contacts are imported, they’ll appear in your Pipedrive account ready for use!
Anúncios
Pipedrive Import Leads
If you’re looking for a CRM with great import features, then Pipedrive is definitely worth checking out. With Pipedrive, you can easily import your leads from a variety of sources, including CSV files, Excel spreadsheets, and even Salesforce.
The best part about using Pipedrive to import your leads is that the process is really simple and straightforward.
In just a few clicks, you can have all of your leads imported into Pipedrive and ready to be managed.
Plus, if you ever need any help with importing your leads into Pipedrive, the team at Pipedrive is always happy to assist. They have tons of experience helping users import their data into the CRM, so you can rest assured that they’ll be able to help you get your data imported quickly and easily.
Pipedrive Excel Template
If you’re looking for a Pipedrive Excel Template, look no further! We’ve got just what you need.
This template is designed to help you get the most out of your Pipedrive data.
It includes all the essential information you need to track your sales pipeline and performance. Plus, it’s easy to use and customize, so you can make it work for your unique business needs.
Here’s what you’ll find in the template:
A sales pipeline overview, including stage-by-stage tracking and conversion rates
Detailed contact information for each lead and client
An activity log to keep track of communications and follow-ups
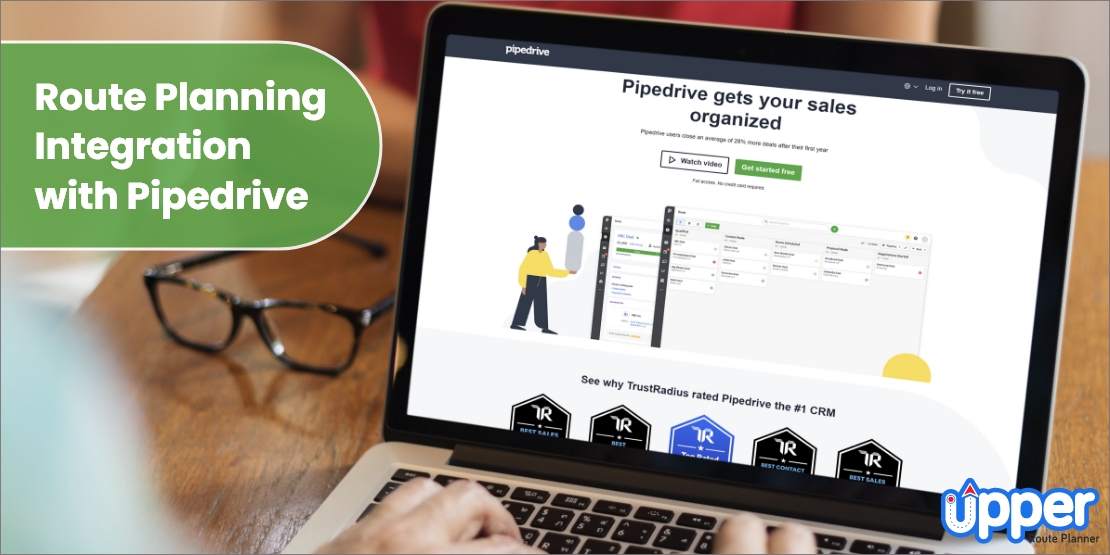
Credit: www.upperinc.com
Can You Import Excel into Pipedrive?
If you’re looking for a CRM with robust importing capabilities, you may be wondering if Pipedrive can import data from Excel. The answer is yes! You can easily import your Excel spreadsheet into Pipedrive.
Here’s a step-by-step guide to importing your Excel data into Pipedrive:
1. Go to your Pipedrive account and click on your name in the top right corner. Then, select “Settings” from the dropdown menu.
2. On the Settings page, scroll down to the “Data Import & Export” section and click on the “Import Data” button.
3. On the next page, select “Excel” as your file type and click on the “Choose File” button to upload your Excel file.
4. Once your file has been uploaded, map out which columns in your spreadsheet correspond to which fields in Pipedrive.
Then, click on the “Import Data” button at the bottom of the page.
How Do I Upload to Pipedrive?
Pipedrive is a sales CRM software that helps sales teams close more deals and stay organized. It’s simple to use, yet powerful enough to give you the insights and data you need to improve your performance.
To upload your contacts into Pipedrive:
1) Go to Settings > Data & Import in the main menu.
2) Click on theImport Data button.
3) On the next page, select the file you’d like to import from your computer.
You can also drag and drop the file into the designated area.
Supported file formats are .csv, .
xls, and .xlsx. If you have any trouble uploading your file, try our troubleshooting guide for common issues.
)
4) Once your file is selected, click on Continue to mapping step. If this is your first time importing contacts into Pipedrive, take a moment to review our mapping tips before continuing.
)
5) In the mapping step, you will map the columns in your file (e.g., First Name, Last Name, Email Address) to fields in Pipedrive (e.g., Person name). For each column header in your CSV file, select which field in Pipedrive it should be imported as:
6) When you’re finished mapping all of the fields, click on Continue to import overview.
7) Review all of the information on this page carefully before clicking Start import—this action cannot be undone!
8) After starting the import process, you will see a notification letting you know that your import is processing—you can check back later by going to Settings > Data & Import > Imports history tab at any time.
How Do You Put Leads in Pipedrive?
If you’re looking to add leads into your Pipedrive account, there are a few different ways that you can do so. One way is to manually add them one by one through the “Add Lead” button on the top right-hand side of your screen.
Another way is to import a batch of leads all at once through the “Import” tab on the left-hand side menu.
Here, you’ll be able to upload a CSV file with all of your lead information, which will then be imported into Pipedrive.
Finally, if you have leads coming in from other sources (such as web forms), you can set up integrations so that those leads are automatically added into your Pipedrive account. To do this, go to the “Integrations” tab on the left-hand side menu and select the integration that you want to set up.
Is Pipedrive a Database?
Pipedrive is not a database. It’s a sales CRM tool designed to help small businesses manage their sales pipeline and close more deals. While it does have some features that overlap with databases (like the ability to store data and run reports), it’s not designed to be used as a database.
Conclusion
If you’re using Pipedrive and need to get data from an Excel spreadsheet into your account, you can do so by importing the file. To import an Excel spreadsheet, go to your Settings page and click on the “Import Data” tab. Then, click on the “Choose File” button and select the Excel file you want to import.
Once you’ve selected the file, click on the “Import” button. Your data will then be imported into Pipedrive.