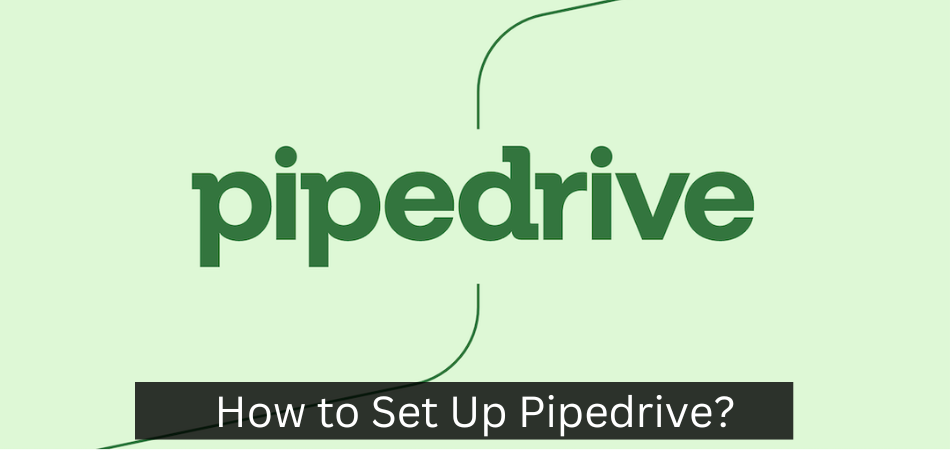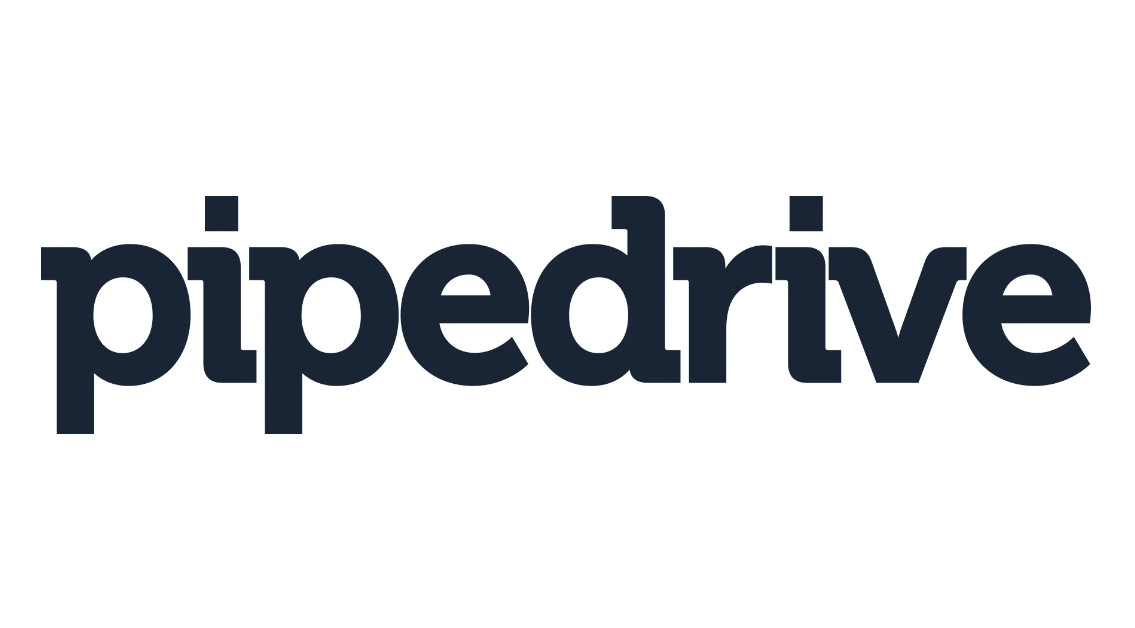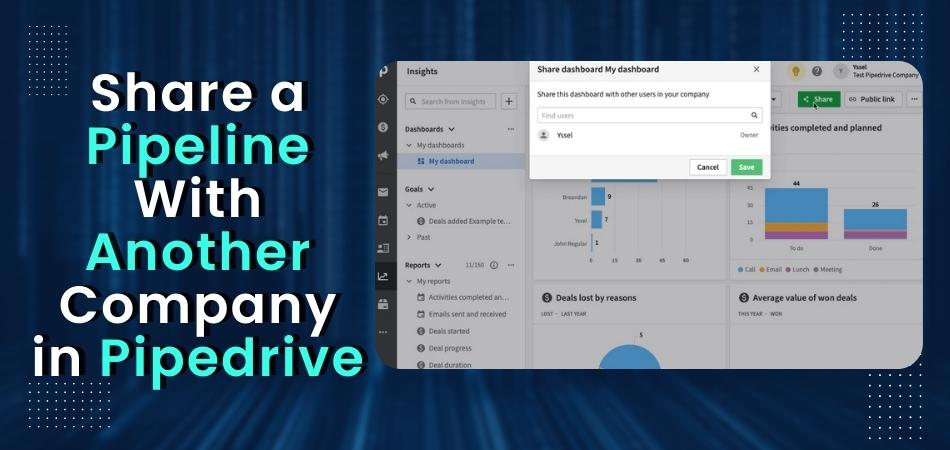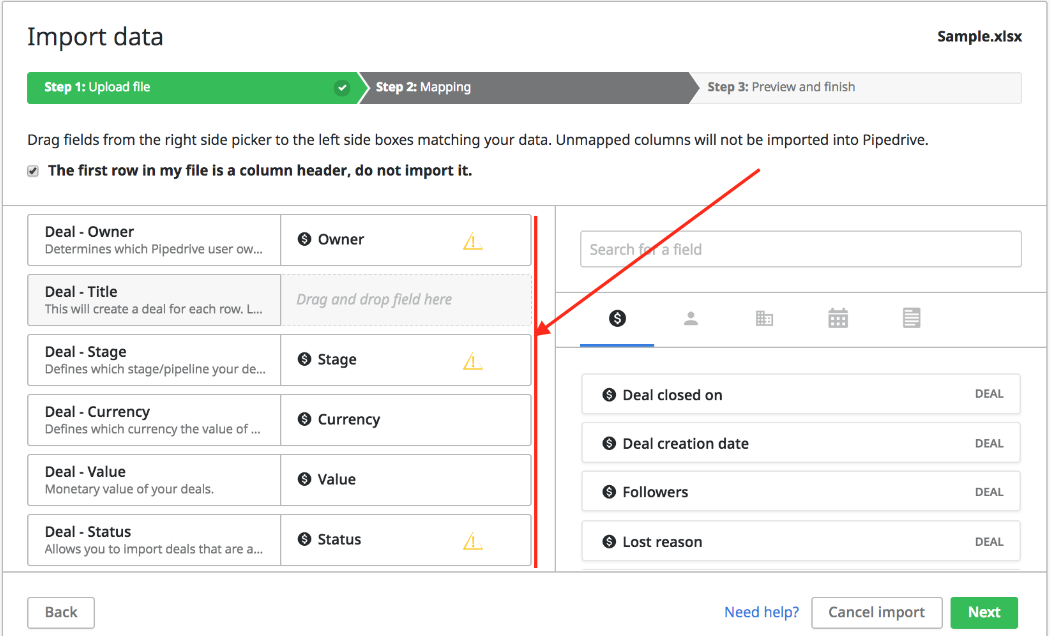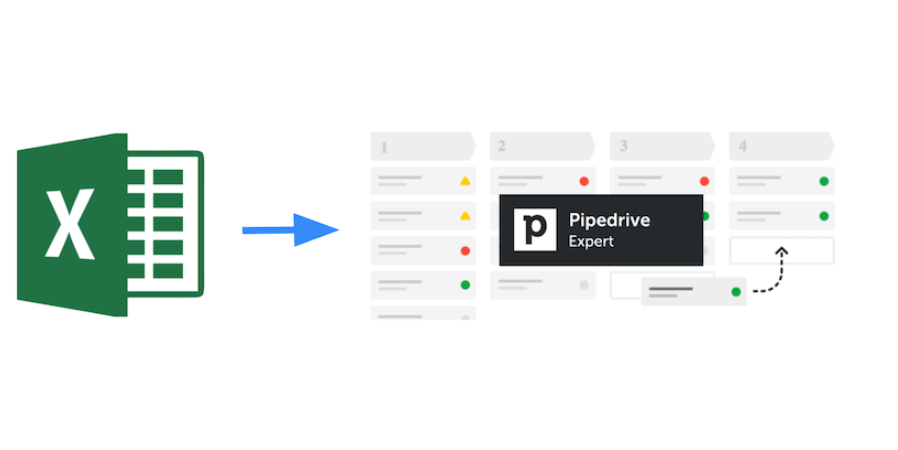Can I Print Shipping Labels Using Pipedrive?
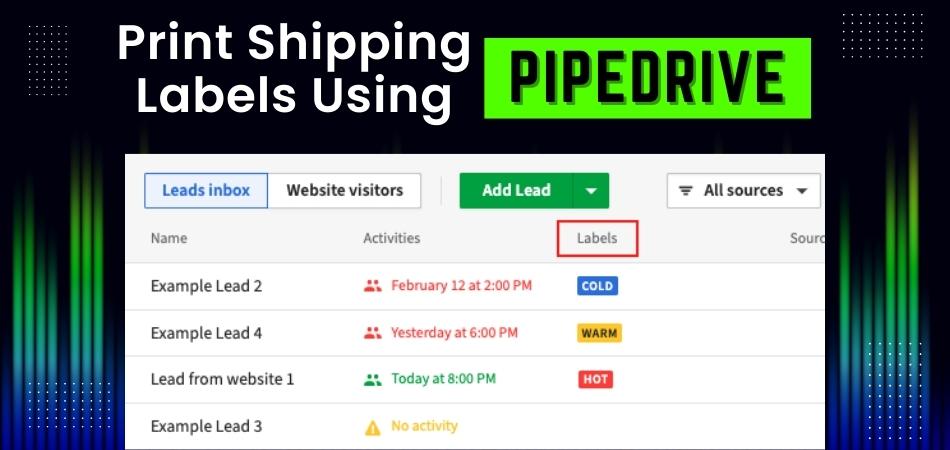
If you use Pipedrive, you may be wondering if you can print shipping labels from the platform. The answer is yes! You can easily print shipping labels for your orders using Pipedrive.
How I manage my print orders and sales – Pipedrive and Monday.com
- Log into your Pipedrive account and click on the ‘Deals’ tab at the top of the page
- Find the deal for which you want to print a shipping label and click on its name to open it
- Scroll down to the ‘Products’ section and click on the ‘Print Shipping Label’ button next to the product you wish to ship
- A new window will open with your shipping label information pre-filled
- Verify that all of the information is correct, then click on the ‘Print Shipping Label’ button at the bottom of the page
- Your shipping label will now be printed!
Where Do Won Deals Go in Pipedrive
If you’re a Pipedrive user, you know that won deals go to the “Won” stage. But what happens after that? What are some best practices for managing your won deals in Pipedrive?
Here are some things to keep in mind:
1. Make sure you have all the necessary information before moving a deal to the “Won” stage. This includes the contact information for the decision maker, as well as any important details about the project.
2. Once a deal is in the “Won” stage, it’s important to follow up with the customer and make sure they’re happy with the product or service. This is also a good time to upsell them on additional products or services.
3. It’s also important to keep an eye on your won deals and make sure they’re progressing as expected.
If there are any delays, reach out to the customer and find out what’s going on.
4. Finally, once a project is completed, be sure to ask for feedback from the customer and take care of any issues that may arise.
Pipedrive Bulk Add Activities
If you’re looking for a way to bulk add activities to your Pipedrive account, you’ve come to the right place. In this blog post, we’ll provide a step-by-step guide on how to do just that.
First, log into your Pipedrive account and click on the “More” menu in the top-right corner.
From there, select “Bulk add activities”.
Next, you’ll be presented with a pop-up window where you can choose the file type that you want to upload. For this example, we’ll be using a CSV file.
Once you’ve selected your file type, click on the “Upload File” button.
Now that your file is uploaded, it’s time to map the fields from your CSV file to the corresponding fields in Pipedrive. To do this, simply click on the field in Pipedrive and then select the matching field from your CSV file.
Repeat this process for all of the fields that you want to map.
Once all of the fields are mapped, click on the “Continue” button at the bottom of the page. On the next page, you can review all of your activity data and make any necessary changes before importing it into Pipedrive.
Anúncios
Pipedrive Organizations
If you’re looking for a CRM to help manage your organization’s sales pipeline, then you should definitely check out Pipedrive. In this blog post, we’ll go over all the features that make Pipedrive Organizations an ideal solution for managing your sales pipeline.
Pipedrive Organizations is a CRM specifically designed to help small and medium-sized businesses manage their sales pipeline.
The software is easy to use and provides a visual representation of your sales pipeline, making it easy to see where each deal is at in the process. You can also create custom stages to better match your organizational process.
Each contact in Pipedrive Organizations has its own profile page that includes all relevant information about the contact, such as name, title, company size, industry, etc.
This makes it easy to keep track of your interactions with each contact and quickly reference any important details.
You can also add notes and tasks to each contact’s profile page so you can keep track of follow-ups or any other actions that need to be taken. Notes and tasks can be assigned to specific users in your organization so everyone stays on the same page.
Pipedrive Organizations offers a variety of reports that give you insight into your sales pipeline and performance. These reports can be customized according to your needs so you always have the most relevant data at hand.
The software also integrates with a number of third-party applications, such as Gmail, Google Calendar, Outlook, Zapier, Slack, Twilio, HubSpot, MailChimp, and more.
This allows you to automate repetitive tasks and workflows so you can focus on selling instead of administrative work.
Overall, Pipedrive Organizations is an excellent CRM for small and medium-sized businesses who want an easy-to-use solution for managing their sales pipeline.
Pipedrive Duplicate Pipeline
If you’re using Pipedrive, chances are you’re duplicating your pipeline on a regular basis. Maybe you have multiple versions of your sales process, or maybe you just want to keep a backup in case something goes wrong. Either way, duplicating a pipeline is easy to do and only takes a few minutes.
To duplicate a pipeline, first go to the “Pipelines” tab and click on the pipeline you want to duplicate. Then, click on the “Actions” dropdown menu and select “Duplicate”.
You’ll then be asked to choose a name for your new pipeline and decide whether or not you want to include deals in the new pipeline.
Once you’ve made your selections, click “Duplicate Pipeline” and your new pipeline will be created!
Anúncios
Pipedrive Transfer Ownership
If you’re a Pipedrive user, you may find yourself in a situation where you need to transfer ownership of your account to another user. Maybe you’re leaving your current organization, or maybe you’re just taking on a new role within your company and someone else will be using Pipedrive more than you will. Whatever the reason, it’s easy to transfer ownership of your account – and all of your data – to another user.
Here’s how:
1. Log into your Pipedrive account and click on your name in the top right-hand corner.
2. From the drop-down menu that appears, select “Settings.”
3. On the Settings page, scroll down to the “Account” section and click on “Transfer ownership.”
4. In the popup window that appears, enter the email address of the user who will be taking over ownership of your account. Then click on “Transfer ownership.”
5. A confirmation message will appear letting you know that the transfer is complete. The new owner of your account will also receive an email notification about the transfer. And that’s it!

Credit: www.worldofwp.com
How Do You Make Labels in Pipedrive?
If you’re looking to add labels to your Pipedrive account, there are a few different ways to do so. You can either create labels manually, or import them from a CSV file.
To create labels manually, simply click on the “Settings” cog in the top-right corner of your screen and select “Labels” from the drop-down menu.
From here, you can click on the “+ New label” button and enter your label’s name, color, and description. Once you’re happy with your new label, click “Save” and it will be added to your account.
If you want to import labels from a CSV file, first make sure that your file is formatted correctly.
Each row should contain a single label’s name, color (in hex format), and description. Once your file is ready, go back to the “Labels” page in Settings and click on the “Import labels” button. Choose your CSV file from the resulting dialog box and click “Open”.
Your labels will now be imported into Pipedrive!
Can You Have Multiple Labels in Pipedrive?
In short, yes – you can have multiple labels in Pipedrive. However, there are a few things to keep in mind when doing so.
For one, each label can only be assigned to one item at a time.
So if you have multiple items that you want to label with the same thing, you’ll need to create separate labels for each item.
Additionally, keep in mind that each label takes up a bit of space on the screen. So if you find yourself using a lot of labels, it might be worth considering an alternative method of organizing your data (such as creating custom fields).
Can You Colour Code on Pipedrive?
Yes, you can colour code on Pipedrive. You can use different colours to indicate different stages of the sales process, or to highlight certain deals. To change the colour of a deal, simply click on the coloured square next to the deal name and select a new colour.
How Do You Create a New Category in Pipedrive?
Adding a new category in Pipedrive is simple. Just click on the “Categories” tab at the top of your screen, then select “Add Category.” You’ll be able to give your category a name and description, and choose whether it’s visible to everyone or just yourself.
Conclusion
If you’re using Pipedrive to manage your sales pipeline, you might be wondering if you can also use it to print shipping labels. The answer is yes! You can use the Print Label feature in Pipedrive to generate and print shipping labels for your packages.
To print a shipping label, first go to the Deals tab and select the deal that corresponds to the shipment you want to label. Then, click on the More Options button (the three dots) and choose Print Label from the drop-down menu.
Enter the package weight and dimensions, choose a carrier (UPS, FedEx, or USPS), and then click Generate Label.
Your shipping label will be generated as a PDF, which you can then print out and attach to your package.