How to Install Gnucash on Mac?
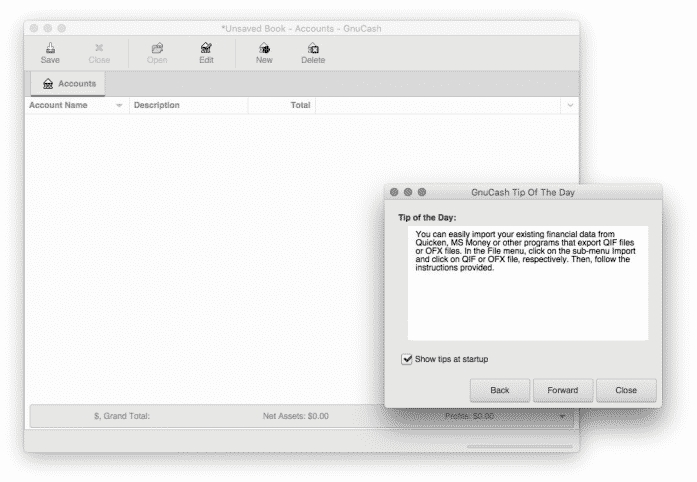
Anúncios
Gnucash is an open source financial accounting program that can be used by individuals and businesses. It is available for Windows, Linux, and Mac OS X. In this article we will focus on how to install Gnucash on a Mac.
The first step is to download the Gnucash installer from the Gnucash website (http://www.gnucash.org).
Once the file has been downloaded, double-click on it to launch the installer. The second step is to follow the prompts in the installer. These will include agreeing to the terms of use and selecting where you would like Gnucash to be installed on your computer.
The third and final step is to click “Finish” when prompted and then launch Gnucash from your Applications folder.
- Download the latest stable release of Gnucash for Mac from https://www
- gnucash
- org/downloads
- phtml
- Double-click the downloaded disk image (
- dmg file) to mount it, then drag and drop the Gnucash icon into your Applications folder
- If you want to create a shortcut on your Dock, right-click (or Control+click) the Gnucash icon in your Applications folder and choose Options > Keep in Dock from the pop-up menu that appears
- Launch Gnucash by double-clicking its icon in your Applications folder (or by clicking its shortcut on your Dock)

Credit: sourcedigit.com
Anúncios
Does Gnucash Run on a Mac?
Yes, GnuCash is a cross-platform application that runs on macOS. In addition to being able to run on Macintosh computers, it also works on Windows and Linux operating systems.
How Do I Set Up Gnucash?
Assuming you would like a step-by-step guide on how to set up GnuCash:
1. Download and install GnuCash from https://www.gnucash.org/download/.
2. Start GnuCash.
The first time you start, the “Getting Started” wizard will open to help you set up your books. You can choose whether to use the default settings or customize them yourself.
3. Once you’ve completed the Getting Started wizard, you’ll be taken to the main window of GnuCash where you can begin adding transactions.
4. To add a new transaction, click on the Accounts tab at the top of the window and then double-click on the account where you’d like to make the transaction (e.g., checking, savings, credit card, etc.).
5. A new window will open where you can fill in the details of your transaction (date, description, amount, etc.). When you’re finished, click OK to save your changes.
6. That’s it! You’ve now successfully set up and added your first transaction in GnuCash!
Anúncios
Is Gnucash Open-Source?
GnuCash is an open-source software project that offers a free accounting program. The GnuCash project was started in 1997 by two developers, John Wiegley and Linas Vepstas. The GnuCash software is released under the GNU General Public License (GPL).
The GnuCash project provides a stable, powerful and easy to use accounting system that can be used for personal finance or small business accounting. The GnuCash software has all the features you would expect from a modern accounting system, including double-entry bookkeeping, invoicing, account reconciliation and report generation.
The GnuCash software is available for Windows, Mac OS X and Linux operating systems.
What is Gnucash Jz?
GnuCash JZ is a personal and small-business financial-accounting software, freely licensed under the GNU GPLv3+ and available for GNU/Linux, BSD, Solaris, Mac OS X and Microsoft Windows. Designed to be easy to use, yet powerful and flexible, GnuCash allows you to track bank accounts, stocks, income and expenses. It also provides reports that give you an overview of your financial situation.
How To Install GnuCash – On Your Computer
How to Use Gnucash
GnuCash is a free and open source accounting software that can be used for personal or small business purposes. It offers a variety of features, including double-entry bookkeeping, invoicing, and tracking expenses. GnuCash can be installed on Windows, Mac, or Linux computers.
Before using GnuCash, it is important to set up your accounts. Accounts can be created for different purposes, such as income, expenses, assets, liabilities, and equity. Once you have created your accounts, you can begin entering transactions.
Transactions can be entered manually or imported from a CSV file.
In order to make the most out of GnuCash, it is important to take advantage of its reporting features. Reports can give you an overview of your financial situation and help you track progress over time.
Additionally, they can help identify areas where you may need to make adjustments in your spending or saving habits.
Gnucash Download
When it comes to managing your finances, there are a lot of different software options out there. But if you’re looking for something that’s free and easy to use, Gnucash is a great choice.
Gnucash is an open source financial management program that can be downloaded for free.
It’s available for Windows, Mac, and Linux systems.
Once you’ve downloaded and installed Gnucash, you’ll be able to create accounts for your various assets and liabilities. You can also track your income and expenses, generate reports, and more.
If you’re not sure where to start, the Gnucash website offers a variety of helpful tutorials. There’s also an active community of users who can offer support and advice.
Whether you’re just getting started with financial management or you’re looking for a new tool to try out, Gnucash is worth checking out.
It’s free to use and it has a lot of features that can help you stay on top of your finances.
Gnucash Mac M1
If you’re a Mac user, you may be wondering if Gnucash will work on Apple’s new M1 chips. The good news is that it does! Gnucash is a powerful financial software application that can help you manage your finances, and it runs smoothly on the M1 chip.
There are a few things to keep in mind when using Gnucash on an M1 chip, however. First, you’ll need to use the Rosetta 2 emulator in order to run it. This is because Gnucash isn’t yet natively compatible with the M1 chip.
However, using Rosetta 2 is easy and straightforward – simply follow the prompts when you first try to open Gnucash on your M1 Mac.
Second, there are some graphical glitches when using Gnucash on an M1 chip. This is due to the fact that Gnucash relies on GTK+3 for its interface, and GTK+3 isn’t yet compatible with Apple’s new silicon.
However, these glitches are minor and don’t affect the functionality of the software.
Overall, Gnucash works well on Apple’s new M1 chips. If you’re looking for a powerful financial management tool for your Mac, give Gnucash a try!
Gnucash Ios
There are many different types of financial software out there, but Gnucash is one of the most popular and well-known. It’s a free and open source program that can be used on Windows, Mac, and Linux computers. And now, there’s also a Gnucash app for iOS!
Gnucash is personal and small business finance software. It has all the features you need to track your finances, including bank accounts, income and expenses, assets, liabilities, stocks and investments. You can use it to create budgets and track your progress over time.
Gnucash also has built-in reports so you can see where your money is going.
The Gnucash app for iOS is available for iPhone and iPad. It lets you access your Gnucash data from anywhere, so you can keep track of your finances even when you’re on the go.
The app syncs with the desktop version of Gnucash, so you always have the latest information. And if you need help using the app, there’s an extensive online manual to guide you through everything.
If you’re looking for a comprehensive and easy-to-use financial tracking system, Gnucash is a great option – especially now that it’s available on iOS devices!
Conclusion
If you’re a Mac user and you’re looking for a free, open-source accounting software, then you should definitely check out Gnucash. In this blog post, we’ll show you how to install Gnucash on your Mac. First, head over to the Gnucash website and download the latest version of the software.
Once it’s downloaded, double-click on the DMG file to mount it. Then, drag the Gnucash icon into your Applications folder. Now that Gnucash is installed, launch it by clicking on the icon in your Applications folder.
When prompted, choose whether you want to create a new account or use an existing one. If you’re not sure what to do, just follow the prompts and choose the default options. That’s it!
You’ve successfully installed Gnucash on your Mac.