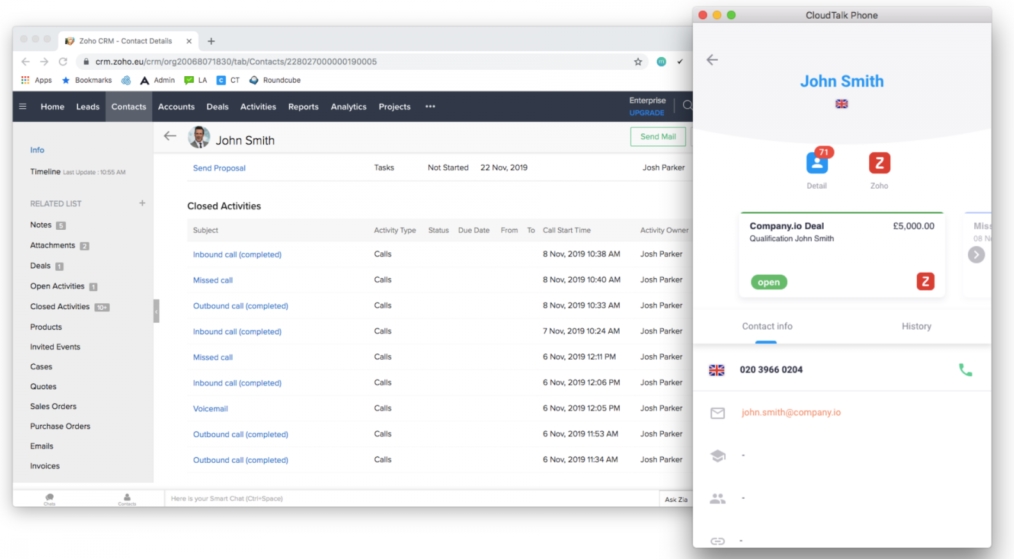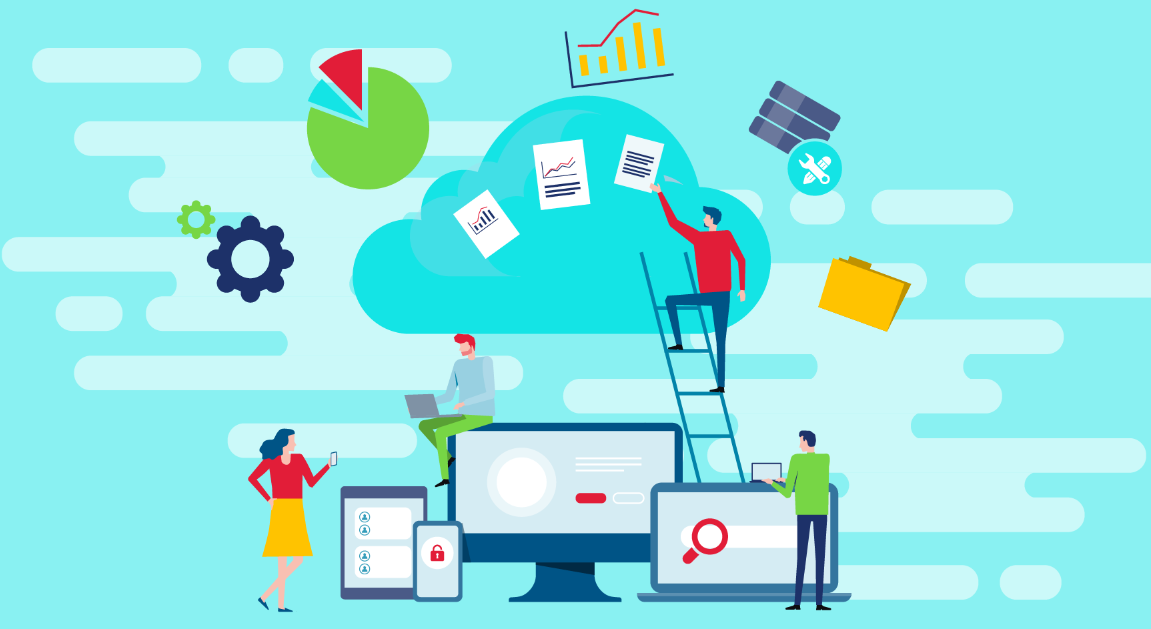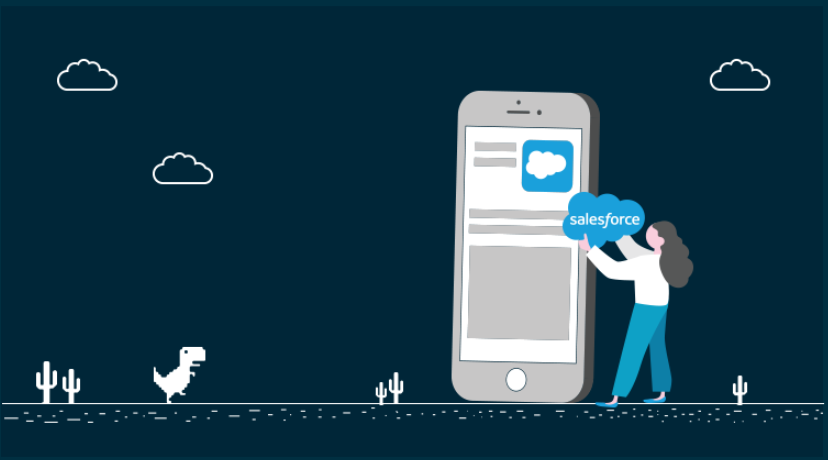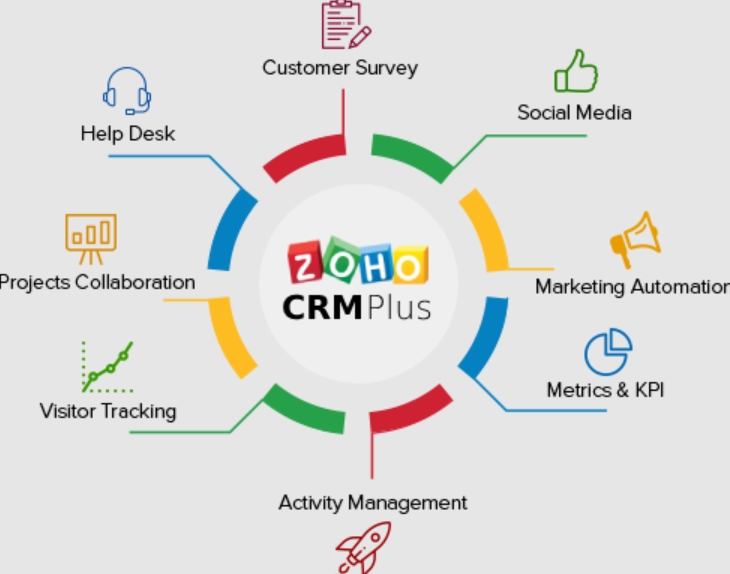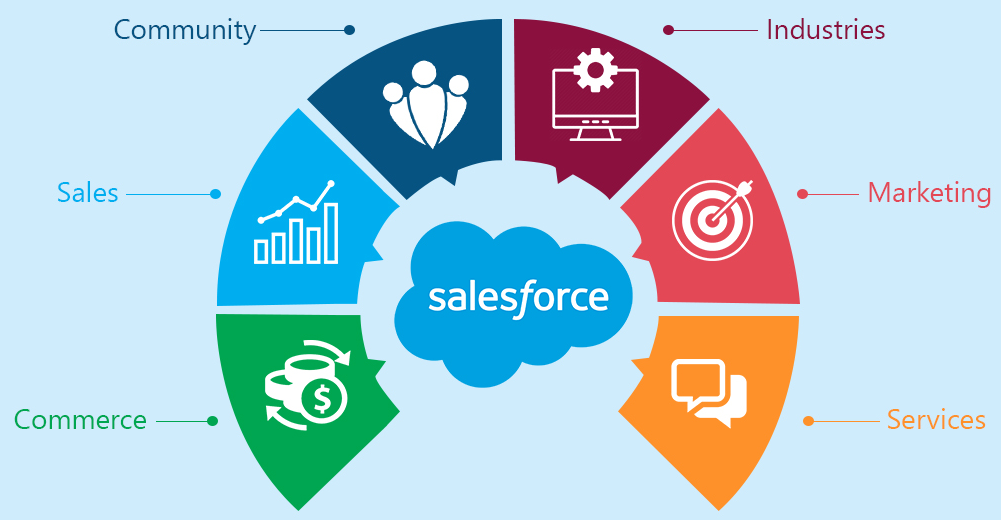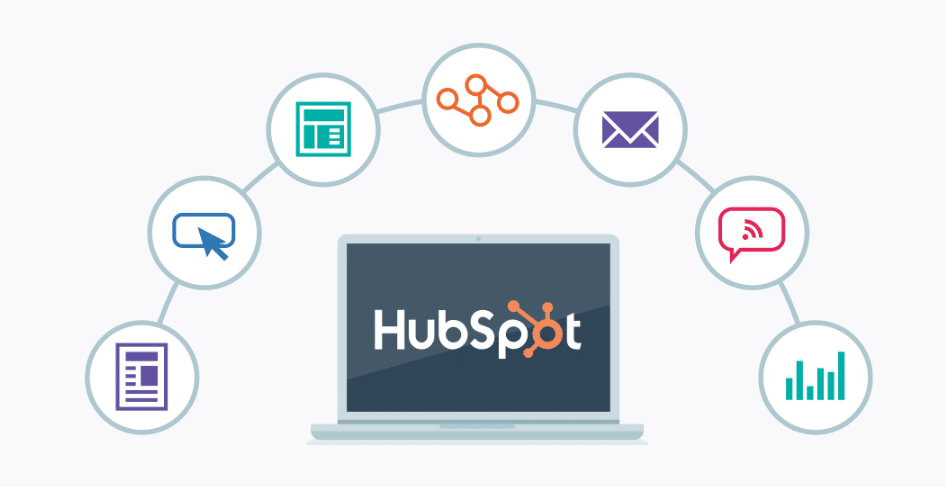How Can Users Access Salesforce From Their Mobile Devices?
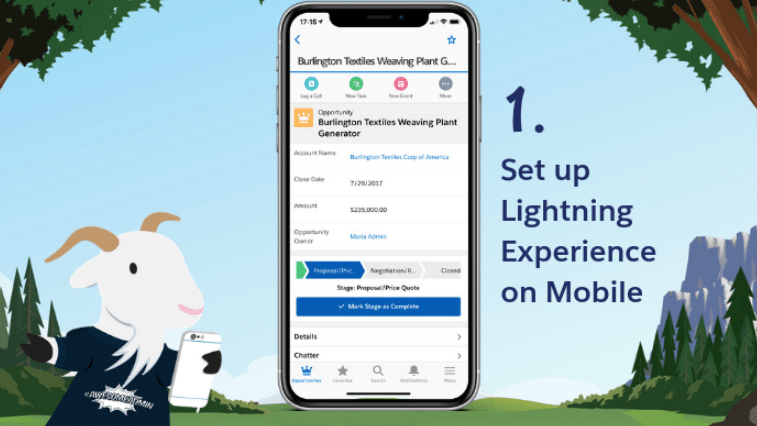
Salesforce is a cloud-based customer relationship management (CRM) system. It enables users to manage their customer data, sales opportunities, and marketing campaigns from any device with an Internet connection. The Salesforce mobile app gives users the ability to access their Salesforce data from their mobile devices, including smartphones and tablets.
In this blog post, we’ll show you how to get started with the Salesforce mobile app and how to use it to manage your customer relationships on the go.
Salesforce is a mobile-friendly CRM and users can access it from their mobile devices through the Salesforce1 app. The app is available for both iOS and Android devices and provides users with a number of features such as the ability to view their sales pipeline, create new leads and contacts, edit opportunities, and much more. In addition to the Salesforce1 app, users can also access Salesforce from their mobile browsers by logging into https://mobile.salesforce.com.
Setting up MFA for your Salesforce User Account, A step-by-step guide for Android phones
Which Set of Small And Large Data Backup Methods are Available in Native Salesforce?
Salesforce provides two types of data backup methods- small and large. Small data backup methods are available in native Salesforce and include:
1. Backup via the Salesforce user interface- users can back up their data manually by clicking on the “Backup Now” button in the “Data Management” section of Salesforce’s settings.
This will create a .zip file of the user’s data which they can then download to their computer.
2. Use the Force.com Migration Tool- this is a command line tool provided by Salesforce which can be used to automate backups as well as migrate data between orgs (e.g. from a sandbox to production). The migration tool can be downloaded from Salesforce’s developer website.
3. Use an IDE or code editor with built-in support for Force.com- many IDEs and code editors (such as Eclipse) have plugins which allow them to connect directly to a Force.com org, allowing users to easily retrieve and deploy code and metadata changeset backups through these tools rather than having to use theForce.com Migration Tool directly..
For larger scale organizations who require more comprehensive backups, there are also several 3rd party vendors who offer enterprise level solutions for backing up data stored in Salesforce.
. Some examples include:
1. ownBackup
2.$time=now – this company provides various levels of service, including real-time backup, one-click restores, and integration with popular DevOps tools like Jenkins and Puppet..
2.’$time=now’ – Another example is Spanning Backup for salesforce , which offers similar features to ownBackup but also includes additional features such as automatic archiving of deleted records,, granular recovery options,, and the ability to search through backed up data.
.
Anúncios
Which Three Types of Customization Can Be Done on Activities (Tasks And Events)
There are three types of customization that can be done on activities: tasks, events, and relationships.
Tasks can be customized by adding or removing fields, changing the order of fields, and adding custom buttons. Events can be customized by adding or removing fields, changing the order of fields, and adding custom buttons.
Relationships can be customized by adding or removing relationship types and modifying the field mappings.
How Many Objects Maximum Can Be Added to This Report Type
Salesforce offers a variety of report types to its users. The most popular report type is the Summary report, which allows up to 200 objects to be added. However, some users have asked how many objects maximum can be added to this report type.
The answer is that it depends on the edition of Salesforce you are using. If you are using Salesforce Professional or Enterprise Edition, then you can add up to 2,000 objects to your Summary report. However, if you are using Unlimited Edition, then you can add an unlimited number of objects to your Summary report.
Anúncios
How Can a Sales User Relate an Opportunity to a Campaign
Sales users can relate an opportunity to a campaign in a few different ways. One way is by looking at the campaign members and identifying which contacts are also associated with the opportunity. Another way is to look at the campaign’s ROI report and see if there are any commonalities between the leads that were generated from the campaign and the opportunity.

Credit: www.salesforce.com
How Do I Enable Mobile Access in Salesforce?
Salesforce offers mobile access through its Mobile App which is available for both Android and iOS devices. To enable mobile access, you need to first log in to your Salesforce account from a desktop or laptop computer. Once you’re logged in, click on the “Mobile Administration” tab, which can be found under the “Administration” tab at the top of the page.
On the Mobile Administration page, there will be a section called “Mobile Users.” Click on the “New” button next to this section and you’ll be taken to a new page where you can add a new user. Fill out all of the required information for the new user, including their email address and password.
Be sure to check the box next to “Enable Mobile Access.” Once you’ve completed all of the required fields, click on the “Save” button at the bottom of the page and your new user will be able to log in to Salesforce from their mobile device.
How Do I Login As a Different User in Salesforce Mobile?
Salesforce Mobile App allows you to login as a different user in your org. You can use this feature to help another user in your org with their Salesforce data. For example, if you’re a sales manager and you want to help one of your sales reps enter data for their leads, you can login as that user and do it for them.
To login as a different user:
1. From the main screen of the Salesforce Mobile App, tap the More icon (…) in the top right corner.
2. Tap Login As User from the menu that appears.
3. Enter the username or email address of the user you want to login as and tap Next.
4. Enter the password for that user and tap Log In As User.
How Do I Restrict Mobile Access in Salesforce?
It is possible to restrict mobile access in Salesforce. There are two methods that can be used to do this:
1) By using the user interface, it is possible to select which users should have mobile access by going to Setup -> Mobile Administration -> Profiles.
From here, profiles can be selected and then the user interface will allow you to select which users should have mobile access.
2) The second method for restricting mobile access is by using the Salesforce API. This can be done by creating a new profile or field level security that has the “View All Data” permission removed.
This will prevent any user who does not have this permission from being able to log in via the Salesforce app or accessing data via the API.
Conclusion
Salesforce is a CRM software that helps businesses manage their customer relationships. It can be accessed from mobile devices through the Salesforce1 app. The app is available for free on the App Store and Google Play.
Once installed, users can login with their Salesforce credentials to access their data.