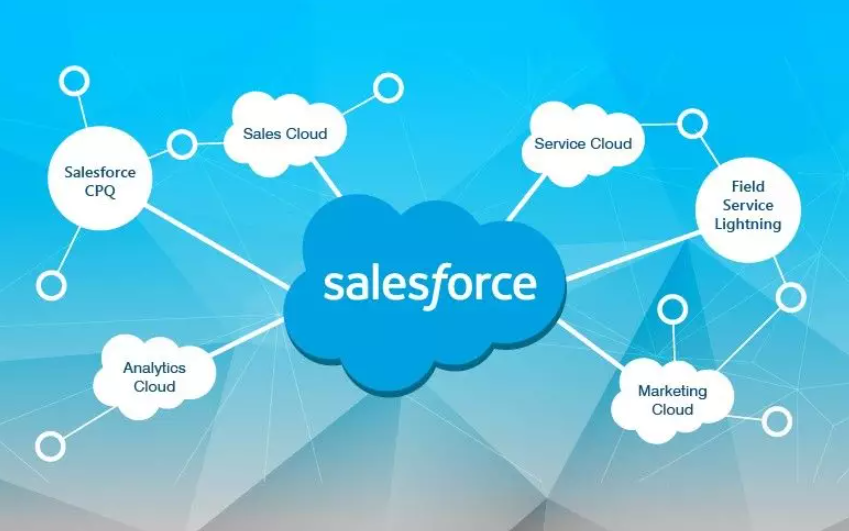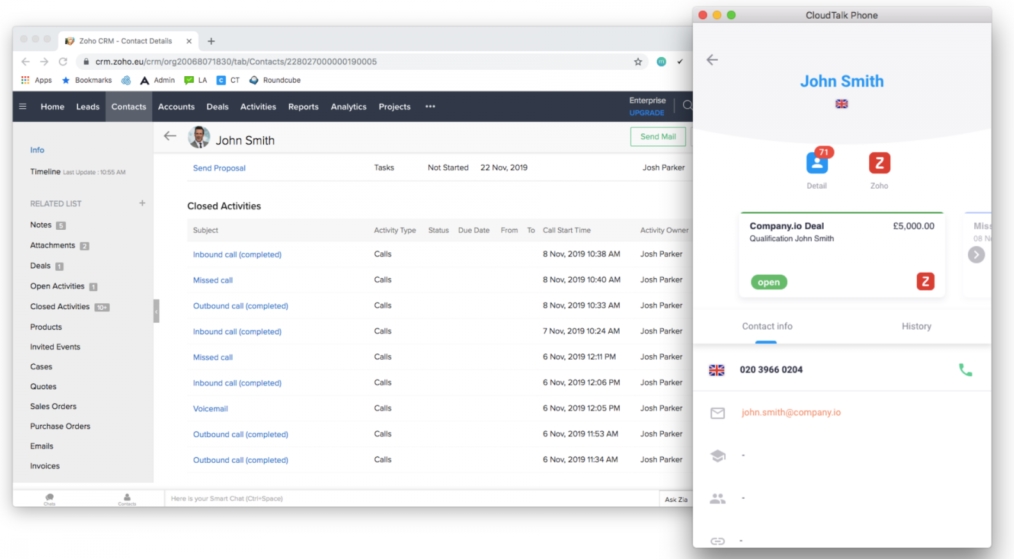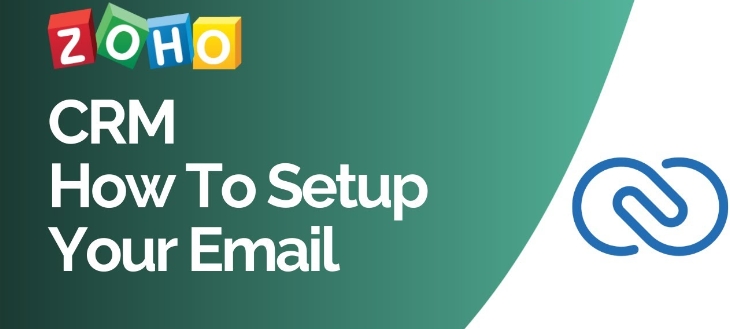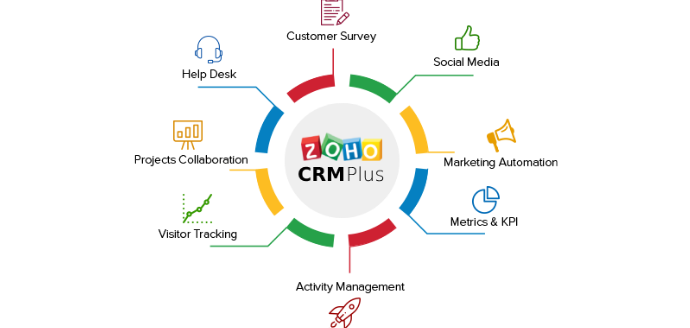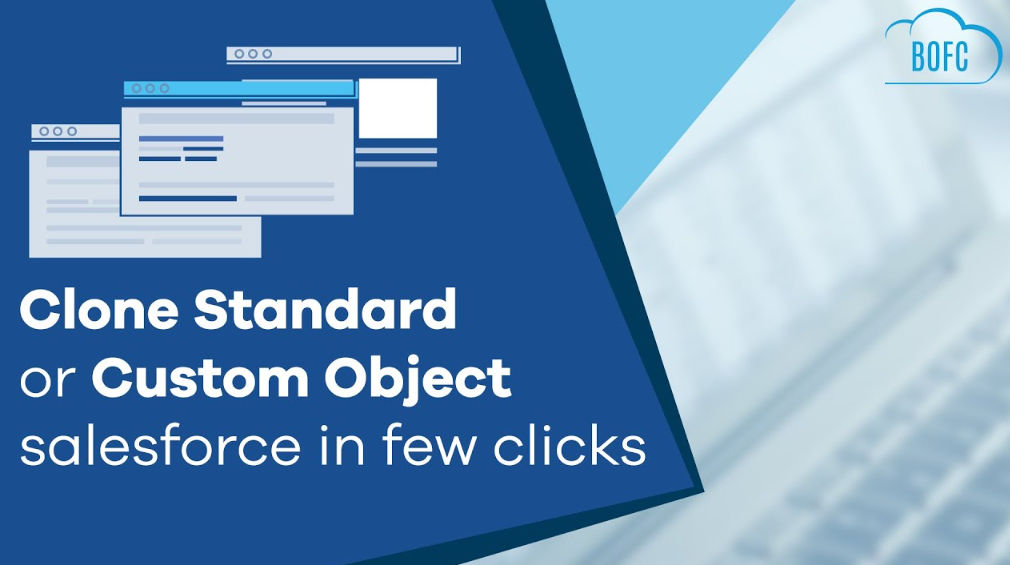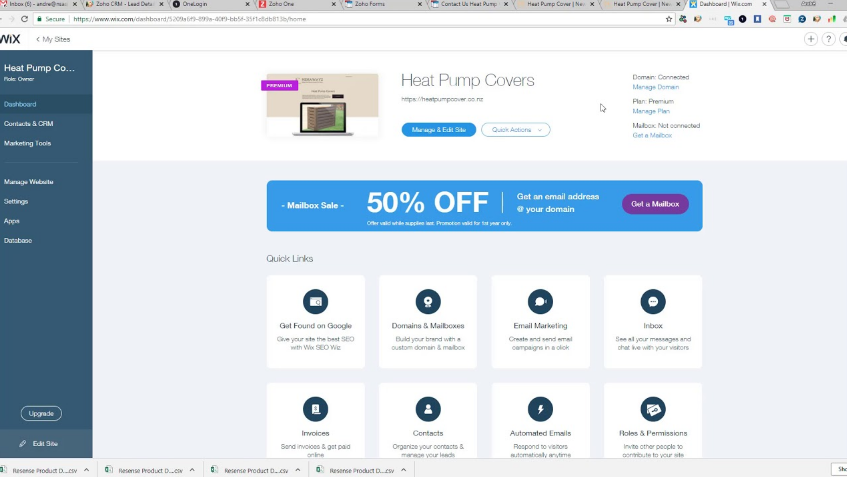Can We Assign Permission Set to Profile in Salesforce?
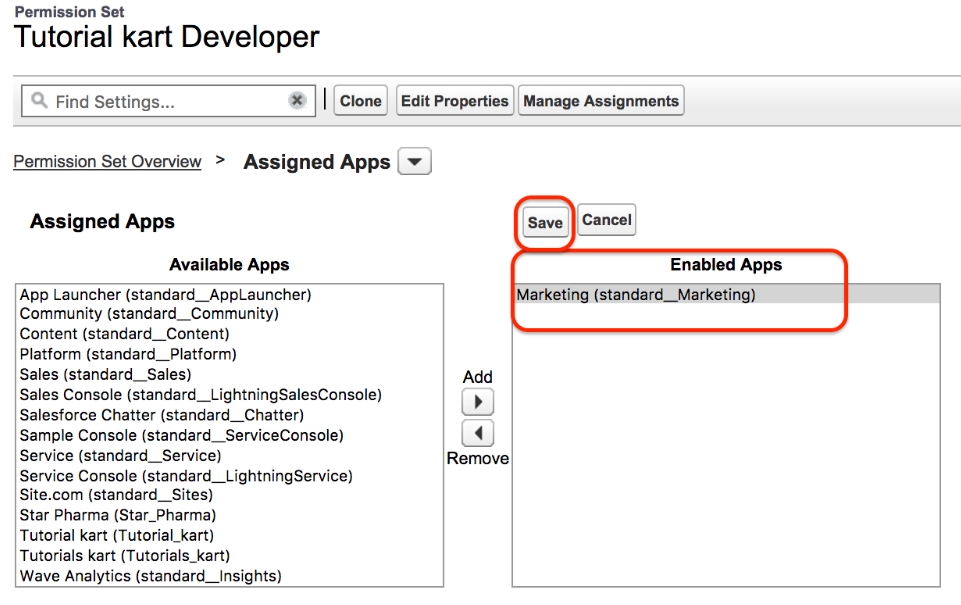
Salesforce is a powerful CRM tool that allows businesses to manage their customer relationships more effectively. One of the great features of Salesforce is that you can customize it to fit your specific business needs. You can create custom fields, objects, and record types to store data that is important to your company.
You can also control who has access to this data by assigning permission sets to profiles. This gives you the ability to granularly control which users have access to which data.
- Go to Permission Sets tab in Salesforce setup
- Click on New button to create a new permission set
- Enter the required details and click on Save button
- Now go to Profiles tab and select the profile for which you want to assign this permission set
- In the Profile Settings page, scroll down to Permission Set Assignments section and click on Edit Assignment button
- Select the permission set from the list and click on Assign button
How to Add a Permission Set to a Salesforce User
Assign Permission Set to User Aws
AWS Identity and Access Management (IAM) is a web service that helps you securely control access to AWS resources. IAM lets you manage permissions for multiple users and groups and supports policy-based, role-based, and resource-based permissions. You can use IAM to create new IAM users or groups, grant permissions to IAM users or groups, or change the permissions of existing IAM users or groups.
In order to assign a permission set to a user in AWS, you must first create an IAM user. To do this, log into the AWS Management Console and navigate to the “IAM Users” page. On this page, click on the “Create New Users” button.
Enter the username(s) for the new user(s) you wish to create and click on the “CreateUsers” button. Once the user has been created, select the checkbox next to their name and click on the “Add UserToGroup” button located at the bottom of the screen.
In order to add a user to a group, you must first have created an IAM group.
To do this, log into the AWS Management Console and navigate to “I AM Groups”. On this page, click on “Create New Group”. Give your group a name and then click on “Next Step”.
On the next screen, select which policies you would like applied to this group by default. Once you have selected your policies, click onthe ˊCreate Groupˋbutton at th ebottom ofthe scre en .
Onceyouhave createdyourgroup ,select it fromthe listofgroupson th etop rightofth epage ,thenclickon th eˊAdd UsersToGroup ˋbuttonat th ebottomofth epage .
How to Assign Permission Set to Multiple Users in Salesforce
Salesforce Permission Sets: How to Assign to Multiple Users
If you manage a Salesforce org with multiple users, you may find yourself needing to assign permission sets to more than one user at a time. While you can always do this manually by going into each user’s profile settings and adding the permission set(s), there is an easier way!
In this blog post, we’ll show you how to use the Salesforce Data Loader tool to quickly assign permission sets en masse. This is a great solution if you need to add or remove permission sets for multiple users on an ongoing basis.
What is the Salesforce Data Loader?
The Salesforce Data Loader is a free, downloadable tool that lets users perform many bulk operations in Salesforce, such as insert, update, delete, and export data. The DataLoader can be used with both standard and custom objects. It’s especially useful for managing large data sets or when working with data that needs to be updated regularly.
How to Use the Data Loader for Bulk Permission Set Assignment in 4 Steps
1) Download and install the latest version of the Data Loader from salesforcedataloader.com. If you’ve never used the Data Loader before, check out our quick start guide.
Note: The Data Loader requires Java 8 Update 60 (64-bit) or higher installed on your computer. You can download Java here if needed.
2) Log in to your Salesforce org using your admin credentials via theData Loader login screen or by launchingthe app directly from your computer’s desktop (if installed).
Once logged in, click “Create New Connection” (if this is your first time using the tool) or “Use Existing Connection” (if you’ve created connections previously). For our purposes here, we’ll assume you’re creating a new connection.
3) On the next screen, select “CSV Files” as your source type since we’ll be loading data from a CSV file containing our user information and permissions set assignment details.
Then click “Browse” next to “Select CSV File”, choose the file containing your data, and click “Open”.
4) After selecting your CSV file, map its fields to corresponding fields in Salesforce by clicking “Auto-Match Fields”.
Anúncios
Automatically Assign Permission Set to User Salesforce
Salesforce provides a powerful tool for automatically assigning permission sets to users. This tool can be used to provision new users, or to automatically assign permission sets to existing users. The automatic assignment of permission sets can be done using the Salesforce user interface, or by using the Salesforce API.
When using the Salesforce user interface, the administrator first needs to create a permission set. Once the permission set is created, the administrator can then specify which users should have this permission set automatically assigned. The administrator can specify that all new users should have the permission set automatically assigned, or that only certain users should have the permission set automatically assigned.
When using the Salesforce API, the administrator first needs to create a PermissionSetAssignment object. This object contains information about which user should have which permission set automatically assigned. The administrator can then use the Salesforce API to create this object and associate it with a particular user.
Assign Permission Set Group to Profile
As an administrator, you can assign permission set groups to profiles to give users access to the features they need. This article describes how to assign a permission set group to a profile and lists the profiles that include the group assignment by default.
When you create or edit a permission set, you can add it to a permission set group.
Permission set groups are logical collections of permission sets that you can assign to user profiles. For example, you might want all sales users to have access to a certain collection of permission sets. By adding those permission sets to a group and assigning the group to the Sales profile, you ensure that all sales users have access to the appropriate permissions.
You can also use groups of permission sets as part of your licensing strategy. For example, if you have five different types of users in your organization, you could create five different license keys—one for each type of user. Then, when creating your groups of permission sets, make sure that each group contains only those permission sets required by users with that particular license key type.
When assigninggroups ofpermission sets toyour profiles ,you’re automatically assigningthe correctpermission setsto thosesameprofiles .
Assigning Groups of Permission Sets To Profiles:
1) Go tot he setup menu and enter “Profiles” in the Quick Find box then select Profiles under Users 2) Click Edit nextto teh desiredprofile
3) Scrolldown tot hePermissions section
Anúncios

Credit: www.pinterest.com
Who Can Assign Permission Set in Salesforce?
Salesforce permission sets can be assigned to users by any admin in an organization. Once a permission set is created, it can be assigned to one or more users via the user detail page. To assign a permission set:
1. Navigate to Setup > Users > Permission Sets.
2. Click the name of the permission set you want to assign.
3. In the Assigned Users section, click Add Users.
4. Select the checkbox next to each user you want to add and click Save.
What Permission is Set in a User Profile Salesforce?
There are two types of permissions in Salesforce- object permissions and field permissions. Object permissions give users access to specific objects, while field permissions give users access to specific fields on an object. To set up Salesforce so that only certain users have access to certain data, you will need to set the appropriate permission for each user profile.
The “Sales User” profile has the following object permissions:
Object Permissions:
Read: Accounts, Contacts, Leads, Opportunities, Price Books
Create and Edit: Cases
Delete: Cases
View All Data: No
Modify All Data: No
Field Permissions:
What is Permission Set Owned by Profile?
In Salesforce, a permission set is a collection of settings and permissions that give users access to various tools and functions. A permission set can be assigned to one or more profiles, which determines who has access to the permission set’s features. When a user is added to a profile that has a permission set associated with it, the user gains the ability to use the features in the permission set.
Permission sets are useful for granting users access to specific Salesforce features without having to create new profiles. For example, if you want to grant a group of users access to Salesforce Reports but not other Salesforce features, you can create a permission set that includes the Report Tab setting and assign it to those users’ profiles.
Can I Assign Permission Sets to a Profile?
Yes, you can assign permission sets to a profile. By doing so, you can give users who have that profile access to the functionality in the permission set without having to also assign them the profile. This can be useful if you want to grant a group of users access to specific functionality but don’t want to give them the full set of permissions that come with a particular profile.
Note that you can only assign permission sets to profiles that are enabled for org-wide defaults (OWD).
Conclusion
In Salesforce, you can assign a permission set to a profile to give users additional permissions. This is useful if you need to add new permissions to an existing profile without affecting other users who use the same profile. To assign a permission set to a profile, go to Setup > Permission Sets and click Assign next to the permission set that you want to assign.
Then select the profiles that you want to assign the permission set to and click Save.