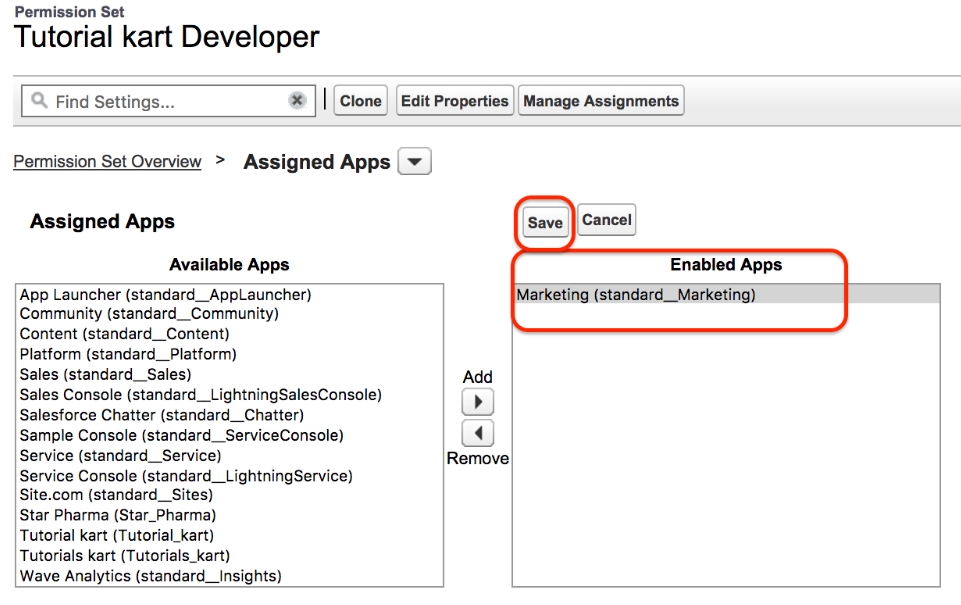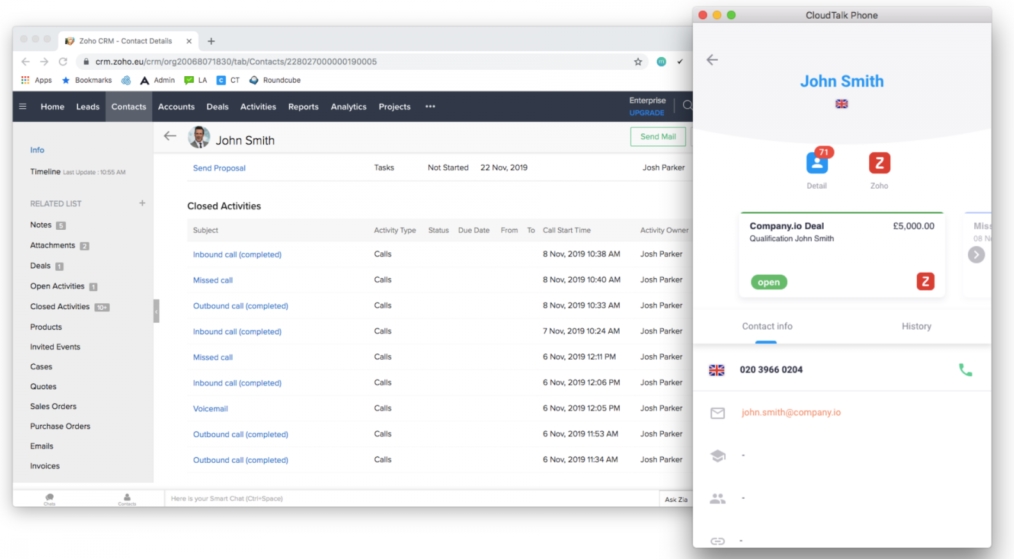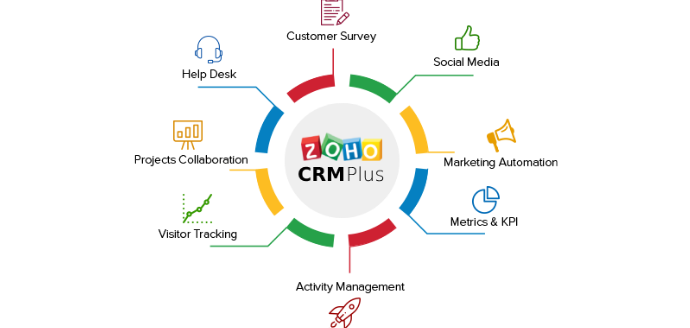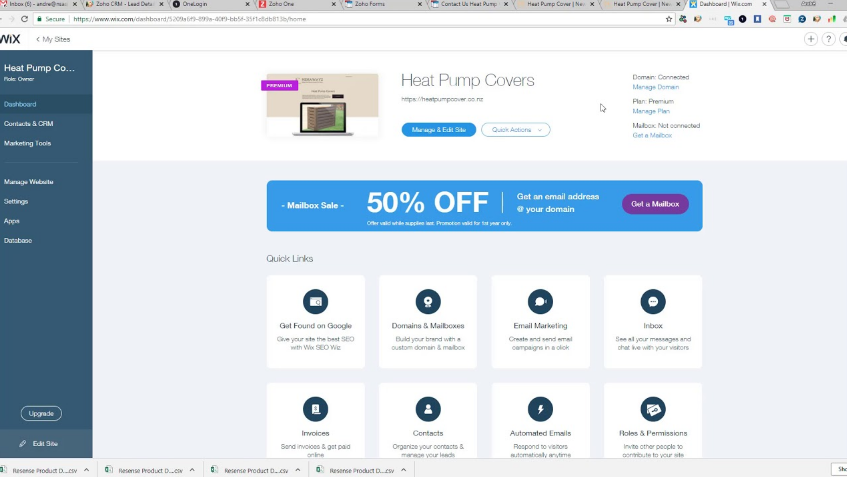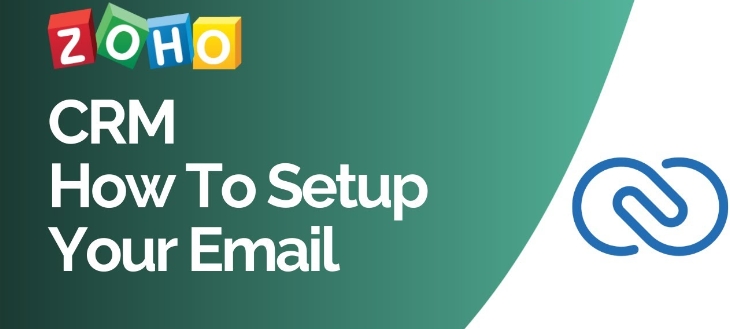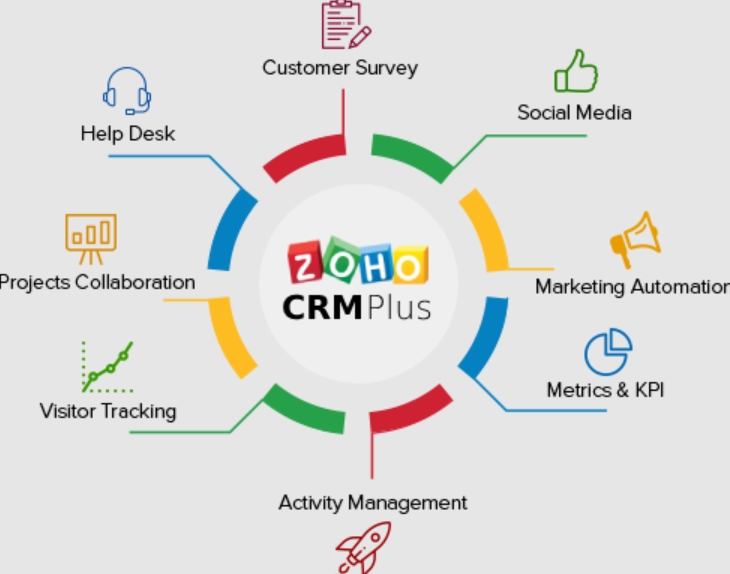Why Cant I Add a Chart to My Salesforce Report?
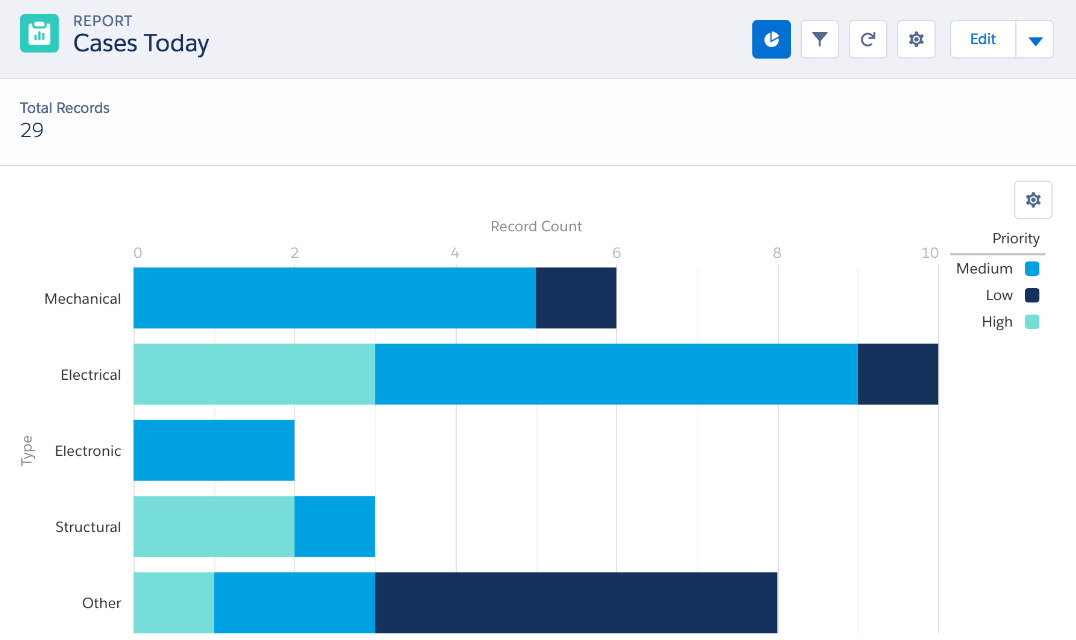
Anúncios
Salesforce is a popular CRM (customer relationship management) software. One of its features is the ability to create reports. However, some users have found that they are unable to add a chart to their Salesforce report.
There are a few possible reasons for this. First, make sure that you are logged into Salesforce with the correct permissions. If you do not have the “Edit Reports” permission, you will not be able to add charts to reports.
Another possibility is that the report you are trying to edit does not support charts. Some types of reports, such as tabular reports, cannot have charts added to them. Finally, check to see if there are any filters applied to the report.
If so, try removing them and see if that allows you to add a chart.
How to add a chart to a Salesforce Lightning report
If you’re like most Salesforce users, you’ve probably tried to add a chart to a report at some point, only to find that it’s not possible. There are a few reasons why this is the case.
First of all, charts can only be added to dashboards, not reports.
This is because charts are designed to give you a quick overview of your data, and they wouldn’t be very useful if they were buried in a long report.
Second, even if you could add charts to reports, they would likely be very confusing and difficult to read. This is because most reports are designed to be printed out or viewed on a screen, and charts are meant to be viewed on paper or interactively on a website.
Lastly, adding charts to reports would make them much more complex and difficult to create. Reports are already fairly complex documents, and adding charts would make them even more so. For these reasons, it’s best to stick with adding charts to dashboards instead of reports.
Anúncios
How to Add Chart to Report in Salesforce Lightning
If you want to add a chart to your Salesforce Lightning report, there are a few steps you need to follow. First, open the report in question and click on the “Edit” button in the top right corner. Next, click on the “Add Chart” button that appears in the middle of the page.
A popup window will appear with various chart options. Select the type of chart you want to add and then configure the settings to your liking. Once you’re happy with how everything looks, click on the “Save” button at the bottom of the popup window.
Your new chart will now appear on your report! You can move it around and resize it as needed. If you ever need to edit your chart, just click on the “Edit” button again and make any changes you need.
Add Chart to Report Salesforce
Salesforce provides a powerful and flexible platform for managing customer relationships. One of the key features of Salesforce is its reporting capabilities. Reports can be created to track various aspects of your business, including sales data.
One way to make reports more useful is to add charts. Charts can provide a visual representation of your data that can be helpful in understanding trends and patterns. There are several ways to add charts to Salesforce reports.
One option is to use the Chart Builder feature. This tool allows you to create charts from scratch or customize existing chart templates.
Another option is to use Visualforce pages.
Visualforce is a Salesforce programming language that gives you more control over the look and feel of your pages. You can use Visualforce to create custom charts for your reports.
Finally, you can also use third-party tools to add charts to Salesforce reports.
There are many different options available, so be sure to choose one that meets your specific needs.
Anúncios
The Source Report Has No Chart Salesforce
Salesforce is a powerful CRM tool, but it doesn’t have everything. One thing it’s missing is chart salesforce. This can be frustrating for users who want to see their data in graphical form.
There are a few ways to get around this limitation. One is to use another tool, like Tableau, that can read Salesforce data and create charts. Another option is to export your Salesforce data into Excel and then create charts in Excel.
Neither of these options is ideal, but they’ll have to do until Salesforce adds charting capabilities to its own platform. In the meantime, try one of these workarounds and see which works best for you.
Salesforce Dashboard Chart Types
Salesforce provides a variety of chart types to help you visualize your data in different ways. The following are some of the most commonly used chart types:
1. Column Charts: Column charts are used to compare data points across categories.
They are ideal for showing trends over time or comparing different groups of data.
2. Bar Charts: Bar charts are similar to column charts, but they use horizontal bars instead of vertical columns. They can be used to compare data points across categories or show trends over time.
3. Line Charts: Line charts are used to track changes over time. They can be used to show trends, such as sales growth or website traffic, over a period of time.
4. Pie Charts: Pie charts are used to show proportions and percentages.
They can be used to show how different parts make up a whole, such as the composition of a sales team or the percentage of website visitors from different countries.
5. Area Charts: Area charts are similar to line charts, but they fill in the space between the lines with colors or shades.
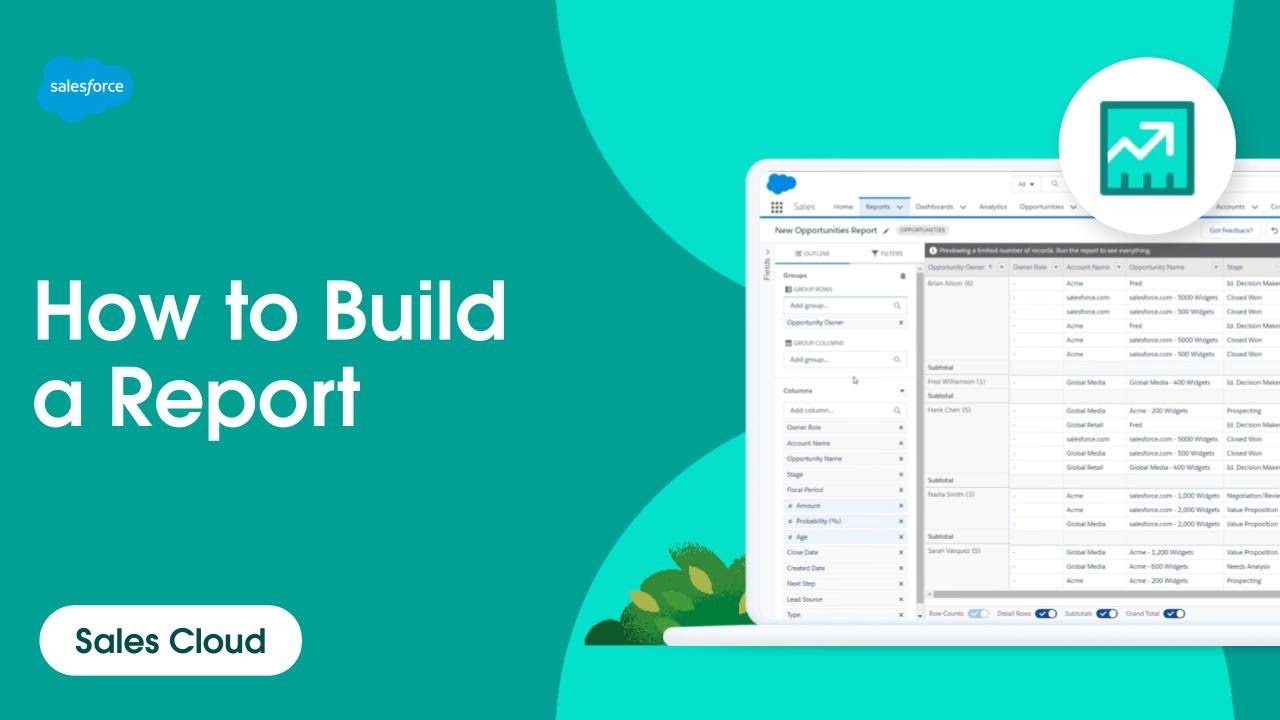
Credit: www.youtube.com
How Do I Add a Chart to a Report in Salesforce?
Salesforce offers a variety of ways to customize your reports, including the ability to add charts. Charts can be added to both standard and custom reports.
To add a chart to a report, first open the report in Salesforce.
Then, click the “Edit” button in the top right corner of the page.
Next, scroll down to the “Report Chart” section and select the type of chart you want to add from the drop-down menu. Finally, click the “Save” button at the bottom of the page.
Your chart will now appear on your report!
How Do You Add a Chart to Lightning Component?
Adding a chart to your Lightning component is simple. Just add the ltng:scope tag to your component and specify the value as “chart”. This will give you access to the chart library, which you can then use to create your own custom charts.
You can find more information on how to do this in the LightningChartJS documentation.
Can You Have Multiple Charts in a Salesforce Report?
Yes, you can have multiple charts in a Salesforce report. Each chart can be customized to display different data, and you can control how the charts are displayed (side-by-side or on top of each other) and which fields are used for the X-axis, Y-axis, and legend.
Can We Add Chart in Joined Report?
Yes, you can add a chart to a joined report. To do this, first create the two reports that you want to join. Then, open the first report and click the “Chart” button on the toolbar.
Next, select the type of chart you want to create and click “OK”. Finally, open the second report and click the “Chart” button again. Select the same type of chart as before and click “OK”.
Your two reports will now be joined together with a chart.
Conclusion
If you’re wondering why you can’t add a chart to your Salesforce report, there are a few possible reasons. First, check to see if the report is a summary report or a matrix report. If it’s a summary report, you won’t be able to add a chart because charts can only be added to matrix reports.
Second, make sure that the fields you want to include in the chart are included in the Report Builder layout. You can add fields to the layout by clicking the “Edit Layout” button in the upper right-hand corner of the page. Finally, check to see if the data type of the field you want to include in the chart is supported by charts.
Charts only support certain data types, so if your field is of a different data type, it won’t appear as an option in the Chart Fields drop-down menu.